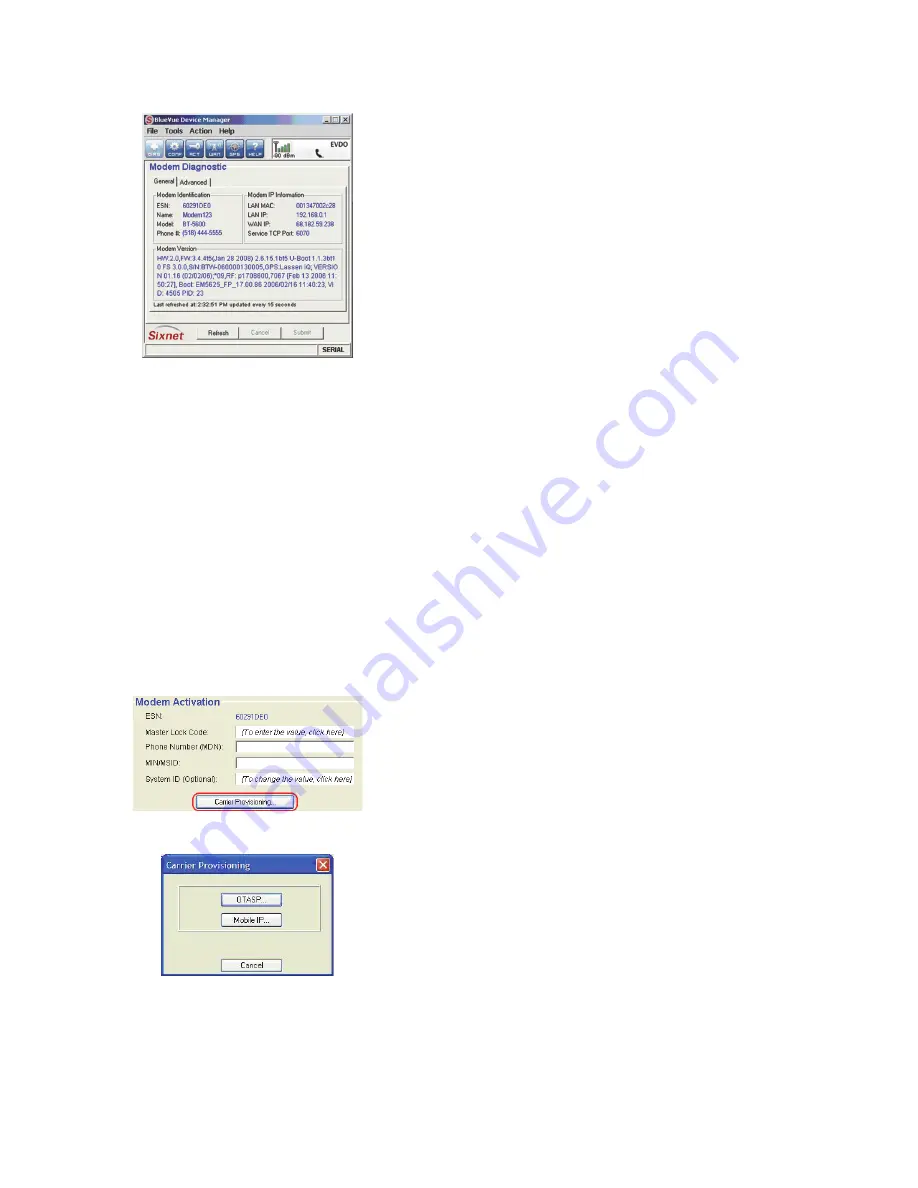
CONNECT. MONITOR. CONTROL.
© 2014 Red Lion Controls. All Rights Reserved
2
Quick Start Guide
that 192.168.0.1 connects to the Ethernet cable. To connect to the USB
port use 192.168.111.1):
Troubleshooting:
If BlueVue displays “Detecting Modem at 192.168.0.1” indefi-
nitely, then:
• Make sure the modem is powered on.
• Check the Ethernet Link LED on the modem. If it’s off, it usually means you
have a problem with the Ethernet cable or with your computer’s network
card.
• Close all other network connections (such as WiFi)
• Set your computer to obtain an IP address automatically
4.
Confirm that the modem is acquiring a cellular signal
The Signal LED should be on or flashing, indicating that the modem has a signal.
BlueVue Device Manager displays signal information in the top right of its win-
dow; a minimum of 1 bar is required to connect to the carrier with the modem.
Troubleshooting:
If the Signal LED is off, then there may be an issue with the
antenna or cellular coverage might be too low in your current location.
5.
Activate the modem
1.
Click on the
ACT
button located at the top. Click on the
Carrier Provision-
ing
button to open the
Carrier Provisioning
dialog:
2.
In the C
arrier Provisioning
window, click on the
OTASP...
button and then
click OK at the warning prompt.
3.
Wait for the activation process to complete.
4.
Confirm the success of the number's programming
5.
Click on the
DIAG
button located at the top left to navigate to the
Modem
Diagnostic
screen. Check the phone number reported by the modem
under
Modem Identification
: it should match the MDN provided by Veri-
zon.
Troubleshooting:
If the above does not occur, then the modem most likely has
no account. Contact the wireless service provider who provided you with the
account and ask them to confirm that the phone number and MIN/MSID
assigned correspond to the modem's ESN (electronic serial number), and that
the account is ready to be used.
6.
Confirm the modem has successfully connected to the cellular network:
• The WAN LED will be on or flashing.
• In BlueVue, click the DIAG button, the WAN IP should indicate the IP
address assigned to the modem by the cellular network.
SETUP IS COMPLETE
The modem should be ready for use as a basic internet access point.
ADDITIONAL INFORMATION
For more advanced modem configuration, consult the support section on our
website. Visit our support page at
www.redlion.net
to access the modem’s doc-
umentation, as well as configuration help, troubleshooting and firmware & soft-
ware updates. Or contact Technical Support at 1-877-432-9908 or
.
INSTALLATION AND HAZARDOUS AREA WARNINGS
Suitable for use in Class I, Division 2, Groups A, B, C and D hazardous locations,
or non-hazardous locations only. All power, input and output (I/O) wiring must
be in accordance with Class I, Division 2 wiring methods and in accordance with
the authority having jurisdiction.
WARNING - EXPLOSION HAZARD -
DO NOT DISCONNECT EQUIPMENT UNLESS
POWER HAS BEEN SWITCHED OFF OR THE AREA IS KNOWN TO BE NON-
HAZARDOUS.
WARNING - EXPLOSION HAZARD -
SUBSTITUTION OF COMPONENTS MAY
IMPAIR SUITABILITY FOR CLASS I, DIVISION 2.
AVERTISSEMENTS POUR INSTALLATION ET ENDROITS DANGEREUX
Cet équipement est adapté pour une utilisation en Classe I, Division 2, Groupes
A, B, C et D pour endroits dangereux , ou endroits non-dangereux seulement.
Tout câblage électrique, entrée et sortie (I / O) doivent être en conformité avec
Classe I, Division 2 méthodes de câblage et conformément à l'autorité compé-
tente.
AVERTISSEMENT - RISQUE D'AVERTISSEMENT
- NE DÉBRANCHEZ PAS
L'ÉQUIPEMENT PENDANT QUE LE CIRCUIT EST DIRECT OU À MOINS QUE
L'ENVIRONNEMENT SOIT CONNU POUR ÊTRE NON-DANGEREUX.
AVERTISSEMENT - RISQUE D'EXPLOSION -
LA SUBSTITUTION DE TOUT
COMPOSANT PEUT NUIRE À LA CONFORMITÉ DE CLASSE I, DIVISION 2.




















