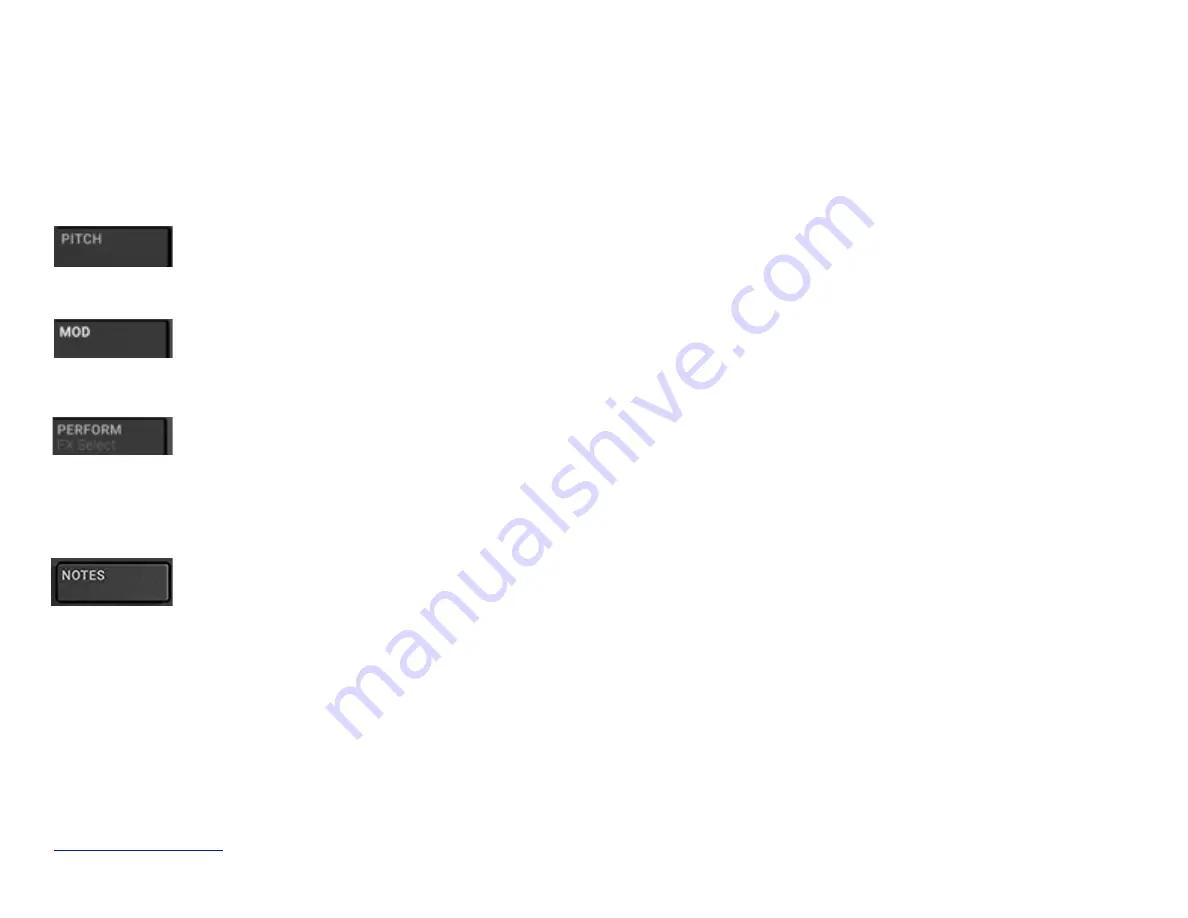
C: Using the TouchStrip
The touch strip can be used in four main mode and these are described below
Maschine
R
- Getting Started Guide
44
Pitch
: in this mode, the touch strip acts like the pitch wheel on a keyboard
Mod
: in this mode, the touch strip acts like the modulation wheel on a keyboard
Perform
: in this mode, the touch strip can be used to control any currently mapped parameter which has the green
rectangle highlight around it. This only words in Device Mode and in all Mixer Modes (Volume, Pans, Channel, Master
Section)
Notes
: in this mode, the touch strip can be used to change the repeat rate, if Note Repeat is turned on (see the next
chapter for more info on Note Repeat). The middle position on the strip corresponds to 1/16. Moving to the left, changes
the repeat to lower rates, while moving to the left changes the repeats to higher rates.
Содержание MaschineRMikroMK3
Страница 4: ...Appendix B 50 www retouchcontrol com MaschineR Getting Started Guide 4 ...
Страница 14: ...Overview of Navigation Controls www retouchcontrol com MaschineR Getting Started Guide 14 ...
Страница 15: ...Overview of the Note and CC mappings www retouchcontrol com MaschineR Getting Started Guide 15 ...
Страница 23: ...www retouchcontrol com MaschineR Getting Started Guide 23 Horizontal ZOOM Vertical ZOOM ...
Страница 33: ...www retouchcontrol com MaschineR Getting Started Guide 33 Device Mode with Dr Octorex selected ...







































