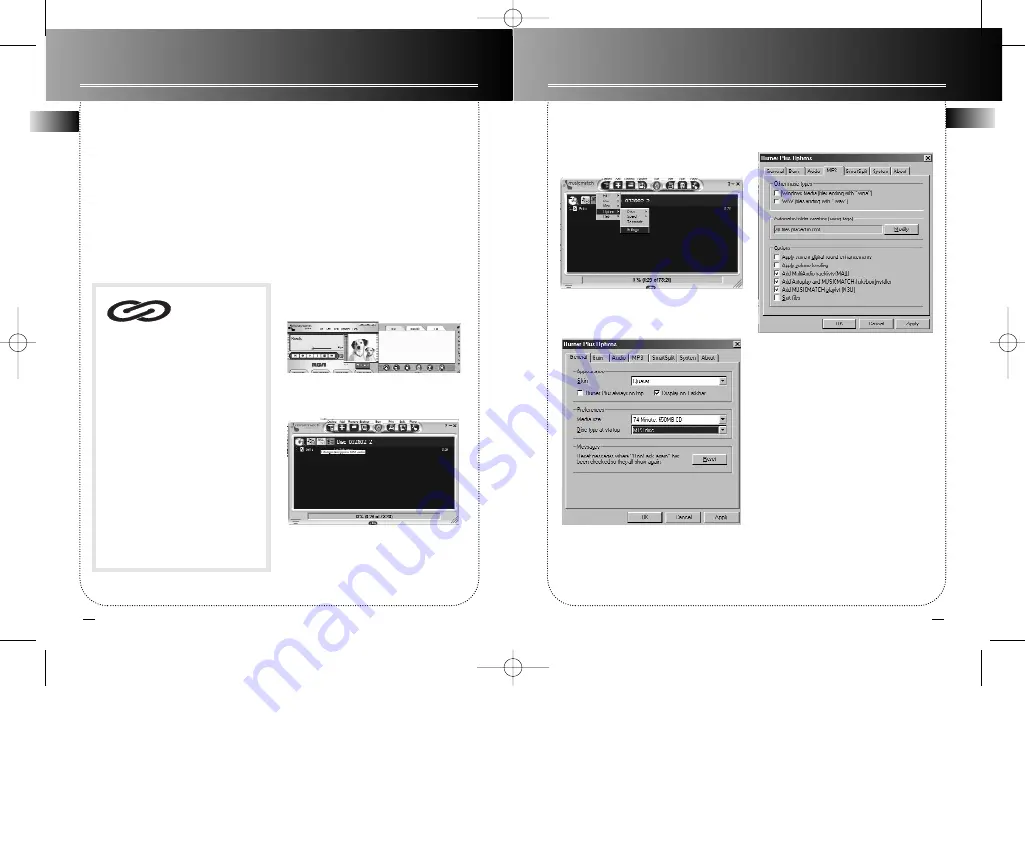
14
EN
Creating a CD
After placing tracks in the playlist, click
Burn
on the top menu bar.
(Included with the package is a trial ver-
sion of MusicMatch burner Plus. After
the trial burns are used up, you can still
burn CDs, but at a slower rate and with-
out some features. You can upgrade to
MusicMatch Plus to get faster burning
and additional features.)
Troubleshooting
Problem
Can not burn SmartTrax CD in
MusicMatch Jukebox
Solution
You may have exceeded the number of
burns. Upgrade to MusicMatch Jukebox
Plus to get unlimited burns.
Check that MusicMatch Jukebox set-
tings are correct.
1. Click the
BURN
button from the
Main window to display Burn window.
2. Click the
mp3
button on the top of
the Burn window to change to mp3
audio disc.
This unit is compati-
ble with CD-RW/ CD-
R discs for playback.
Notes on CD-R/RW Disc:
• Do not affix any type of labels to
either side (recordable or labeled side)
of a CD-R/RW disc as this may result in
the unit malfunctioning.
• To avoid damages to the CD-R/RW
disc, do not open the disc compart-
ment door while the disc is being read.
• Do not load an unrecorded CD-R/RW
disc into the unit. This may take a
longer time to read the disc.
• Playback capability for CD-RW
discs may vary due to variations in
the quality of the CD-RW disc and
the recorder used to create the
disc.
CD-R / RW
3. Select
Options
from
Options
menu in
the Burn window.
4. Select
Settings
to display Burn set-
tings.
5. Click on the
General
folder.
Make sure “mp3 disc” is selected under
Disc type at Startup
.
6. Click on the
mp3
folder.
Make sure Add
MultiAudio Tracklist
(MAU) box is checked.
7. Click
OK
when finished.
MusicMatch Jukebox
MusicMatch Jukebox
13
EN
RP2480/2485 EN 6/10/03 10:47 AM Page 18













