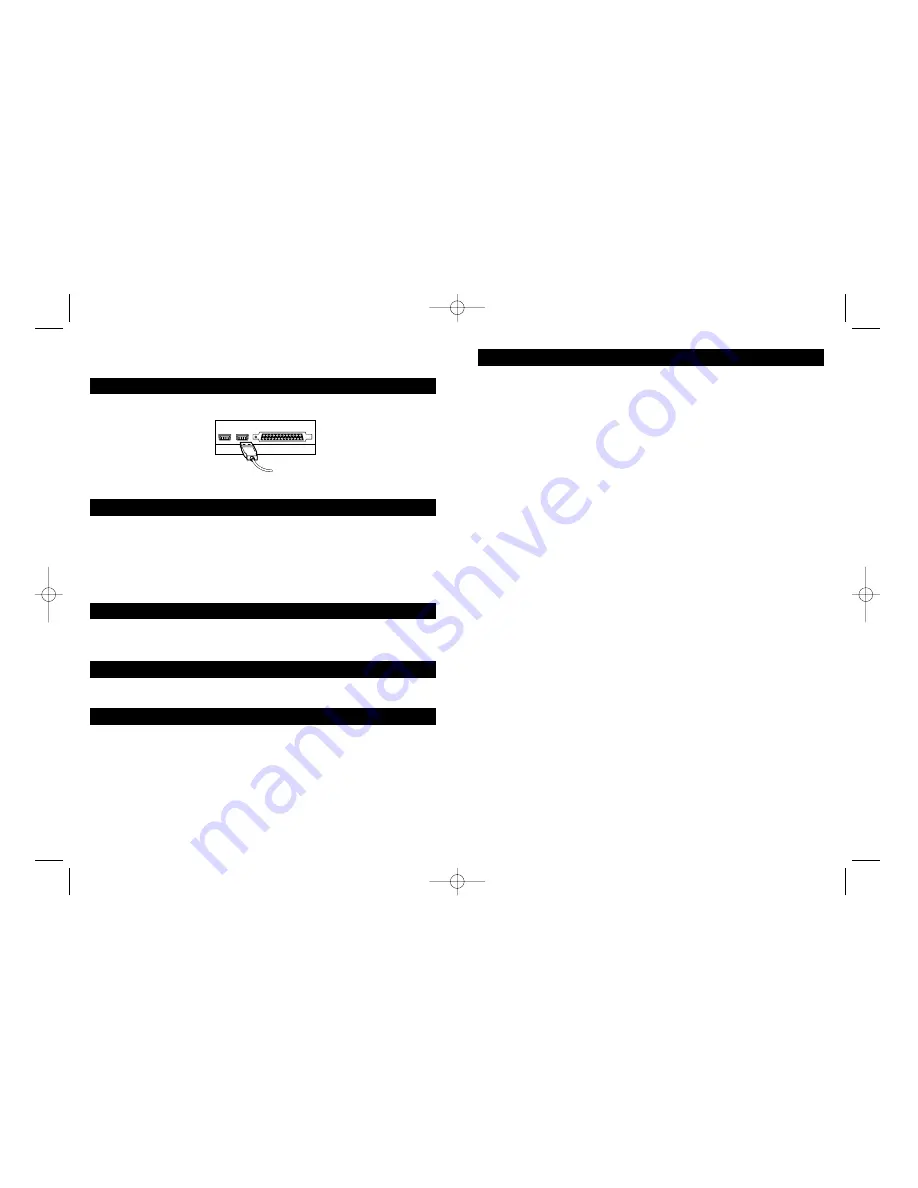
2
3
System Requirements
• Windows® 98, Windows® Millennium Edition or Windows® 2000
is required.
• CD-ROM drive
Before Installation
If you have installed
Special
mouse drivers or mouse software on your system, other than the
Standard PS/2 Port Mouse or Microsoft PS/2 Port Mouse, please uninstall them before
installing this software.
Note:
• If your mouse interface is USB, you will need Windows® 98 or higher. USB support in
Windows NT 4.0 is not normally available.
Connecting Your Mouse
Using the USB Port:
• Locate the USB connector on your computer or Hub and plug in the cable.
Plug & Play
If you have model PC7013, no software installation is required. Your mouse is ready to use.
Quick Installation
Place the CD Software in your CD-ROM drive and follow the on-screen menu instructions. If
the set-up menu does not appear, do the following:
1. Click on the Start Button and then click Run.
2. Now type <drive> :\ setup. If the Mouse software is in drive D:, type D:\ setup.
3. Click on OK and follow the on-screen instructions.
4. Once your computer is restarted, the mouse icon will appear in the Windows® system tray.
Double click on the icon to bring up your mouse control menu.
USB Port
It is important to read this instruction book before
you use your new product for the first time.
Installation Guide
You may install the mouse driver manually as follows:
Running setup.exe for the Operating System you have from this CD is the fastest way to install
this software.
Windows® 98
1. Click on the “Start” button and point to “Settings.”
2. Click on the “Control Panel.”
3. Double click on the “System” icon and display “System Properties.”
4. In the “Device Manager” tab, double click on the mouse icon in the device list.
5. Select the proper pointing device under mouse and click the “Properties” button.
6. A property page about this mouse will appear, select the “Driver” tab and then
click the “Update Driver” button.
7. Follow the instructions on the screen to complete the driver update procedure.
For USB mouse installation, you should run SETUP.EXE once before or after you connect
the mouse.
Windows® 2000
1. Click on the “Start” button and point to “Settings.”
2. Click on the “Control Panel.”
3. Double click on the “Mouse” icon and display “Mouse Properties.”
4. Click on the “Hardware” tab in the “Mouse Properties” dialog box.
5. Choose the mouse you want to install from the “Devices:” list and then click on the
“Properties” button.
6. Click on the “Driver” tab in the showing dialog box.
7. Click on the “Update Driver...” button and display the “Upgrade Device Driver Wizard.”
8. Click on the “Next>” button and display “Install Hardware Device Drivers.”
9. Choose “Display” a list of the known drivers for this device so that you can choose a
specific “driver,” item and then click “Next.”
10. Click on the “Have Disk...” button and display “Install From Disk.” Insert this disk and
change “Copy manufacturer’s files from” to this directory (e.g., “D:\”) and then click the
“OK” button.
11. Click on the “OK” button after displaying “Select a Device Driver” with the supported
items and selecting the appropriate one.
12. Follow the instructions on the screen to complete the driver update procedure.
PC7003_NA_IB_REVA 10/10/03 1:41 PM Page 2









