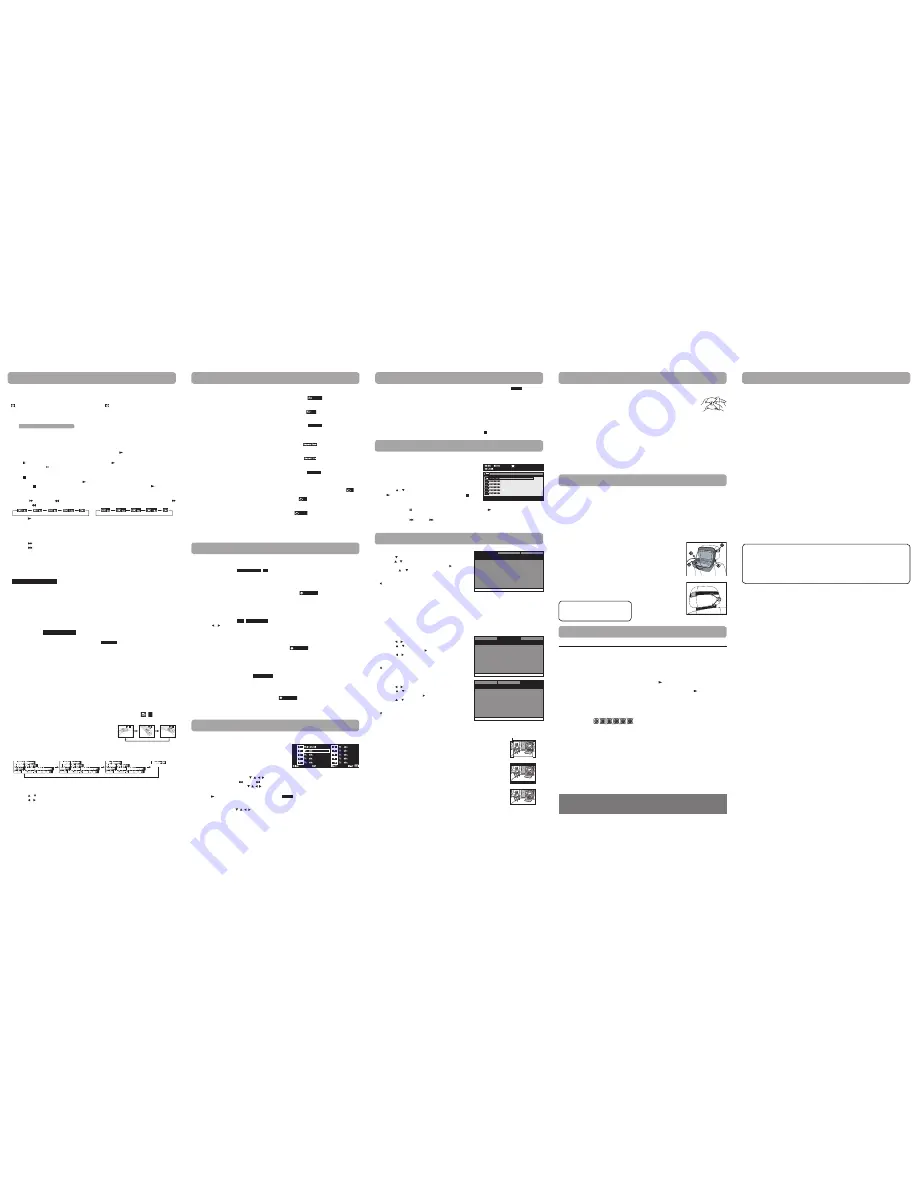
Language Setup
1. Press the
SETUP
button in STOP mode.
2. Press the button to select Language Setup Page.
3. Press the / button to select the option (OSD Language,
Audio, Subtitle or Disc Menu), then press the
button.
4. Press the / button to select your preferred
language, then press the
ENTER
button to confirm.
5. Repeat steps 3 and 4 to adjust other options. Press the
button to return to the previous menu.
6. Press the
SETUP
or
RETURN
button to exit the menu.
Notes:
• Some DVDs may not play in the audio language you selected. A prior language may be programmed
on the disc.
• Some DVDs may be set to display subtitles in a language other than the one you selected. A prior
subtitle language may be programmed on the disc.
• Some DVDs allow you to change subtitle selections using the disc menu only. If this is the case, press
the
MENU
button and choose the appropriate subtitle language from the selection on the disc menu.
• Some DVDs may not include your pre-selected language. In this case, the DVD player automatically
displays disc menus consistent with the disc's initial language setting.
Video Setup
1. Press the
SETUP
button in STOP mode.
2. Press the /
button to select Video Setup Page.
3. Press the / button to select the option (Brightness
or Contrast), then press the button.
4. Press the / button to adjust the setting, then press
the
ENTER
button to confirm.
5. Repeat steps 3 and 4 to adjust other options. Press the
button to return to the previous menu.
6. Press the
SETUP
or
RETURN
button to exit the menu.
System Setup
1. Press the
SETUP
button in STOP mode.
2. Press the / button to select System Page.
3. Press the /
button to select the option (TV Display
or Default), then press the button.
4. Press the / button to adjust the settings, then press
the
ENTER
button to confirm.
5. Repeat steps 3 and 4 to adjust other options. Press the
button to return to the previous menu.
6. Press the
SETUP
or
RETURN
button to exit the menu.
TV Display
Pan Scan
• When wide-screen video is played, this mode clips the right and left sides of
the image so that it can be viewed on a conventional screen.
• Some wide-screen DVDs that do not permit PAN SCAN mode playback are
automatically played in LETTERBOX mode (black bands that appear at the top
and bottom of the screen).
Letter Box
• When wide-screen video is played in this mode on a conventional screen, black
bands appear at the top and bottom of the screen.
Wide Screen
• This is the correct mode for playing wide-screen videos on the unit screen or
other external wide-screens.
Notes:
• The displayable picture size is preset on the DVD. Therefore the playback
picture of some DVDs may not conform to the picture size selected.
• When you play DVDs recorded in the 4:3 aspect ratio, the playback picture will
always appear in the 4:3 aspect ratio regardless of the TV display setting.
• Select Wide Screen to conform the LCD screen on the unit. Always be sure that your
TV display conforms to the actual TV in use if you connect the unit to a TV.
Default
It takes 3-5 seconds to reset the DVD settings to the factory default.
Playing a Disc
1. Slide the
CHARGE
/
STANDBY
/
ON
switch on the left side of the unit to the ON position.
See Customizing the function settings before proceeding to step 2.
2. Slide the
OPEN
knob rightwards to open the disc door.
3. Hold the disc by its sides and carefully place it onto the spindle with the label side facing up, pushing
gently until you hear a “click”.
4. Close the disc door. It takes a short while for your unit to load the disc. After loading, the unit will
automatically bring you to the main menu of the DVD or start playing the DVD.
5. If the unit does not automatically start playing the DVD, press the
PLAY
button.
Pausing Playback (STILL Mode)
Press the
PAUSE
button. To resume normal playback, press the PLAY button.
Each time you press the
PAUSE
button, the picture advances one frame on a DVD.
Stopping Playback
Press the
STOP
button at the location where you want to interrupt playback. To resume playback at the
position where the disc was stopped, press the
PLAY
button.
If you press the
STOP
button twice, the unit’s memory will be cleared and pressing the
PLAY
button
will reset the DVD to the beginning.
Fast Forward / Fast Reverse
1. Press the
SEARCH
or
SEARCH
button when a DVD is playing. Each time you press the
SEARCH
or
SEARCH
button, the playback speed changes in the following sequence:
2. Press the
PLAY
button when you reach the desired point to resume normal playback.
Notes
:
• The DVD player mutes sound and subtitles during reverse and forward scan of DVDs.
• The fast playback speed may differ depending on the disc.
Skip (Forward / Reverse)
• Press the
NEXT
button to advance chapters/tracks.
• Press the
PREV
button to go back to current or previous chapters/tracks.
• For an Audio CD, use the number buttons on the remote control to go directly to the desired track
number.
Audio Selection
On some DVDs, the sound is recorded in two or more formats. Follow the directions below to select the
preferred language and sound system.
1. While a disc is playing, press the
AUDIO
button to show the current audio format number.
Audio 1/3:Dolby D 2ch English
Audio 1/3:Dolby D 2ch English
2. Press the
AUDIO
button repeatedly to select the desired audio format.
Notes:
• If only one audio format is recorded on the DVD, the number does not change.
• Some DVDs allow you to change audio selections via the disc menu only. If this is the case, press the
MENU
button and choose the appropriate language on the disc menu.
• You can select different audio channels (Stereo, Mono Left, Mono Right or Mix-Mono) on an Audio
CD by pressing the
AUDIO
button repeatedly.
Subtitle Selection
1. While a DVD is playing, press the
SUBTITLE
button to display the current language setting, as shown
in the example.
Subtitle 02/03:Spanish
Subtitle 02/03:Spanish
2. Press the
SUBTITLE
button repeatedly to select the desired subtitle language. You can turn subtitles
off by pressing the
SUBTITLE
button repeatedly until “
Subtitle Off
Subtitle Off
” is displayed.
Notes:
• Some DVDs are set to display subtitles automatically, and you cannot turn them off even if you set
the subtitle function to off.
• During some scenes, the subtitles may not appear immediately after you select your desired scene.
• The number of subtitle languages recorded differs depending on the disc. If only one language is
recorded, the language does not change.
• This function can only be used for discs on which subtitles have been recorded in multiple languages.
• Some DVDs allow you to change subtitles via the disc menu only. If this is the case, press the
MENU
button and choose the appropriate subtitle on the disc menu.
Angle Selection
Some DVDs contain scenes that have been shot from a number of different angles. For these discs, the
same scene can be viewed from each of these different angles.
1. While you are playing a DVD with different angles recorded, press the
ANGLE
button to view the
number of current angles available.
2. Press the
ANGLE
button repeatedly to change the scene to
the next recorded angle.
• After approx. two seconds, playback will continue from the
new angle selected.
• If no button is pressed within 10 seconds, playback
continues without changing the current angle.
Note:
This function can only be used for discs on which scenes shot from
multiple angles have been recorded.
Display Function
While the disc is playing, press the
DISPLAY
button repeatedly to display information on operation status.
Adjust the LCD Screen
You can adjust Brightness, Panel Display and Contrast of the LCD screen.
1. Press the
VIDEO MODE
button.
2. Press the / button to select Brightness, Panel Display or Contrast.
3. Press the / button to change the setting.
4. Press the
VIDEO MODE
button to exit the menu.
811-837791W011
Cut off when a wide-
screen video image is
played.
Wide Screen
Letter Box
Pan Scan
Tv Display
Default
Wide
No
Go To System Page
- - System Page - -
System
Language
Video
Cleaning the Disc
A defective or soiled disc inserted into the unit can cause sound to drop out during playback.
Handle the disc by holding its inner and outer edges.
• Do NOT touch the surface of the unlabeled side of the disc.
• Do NOT stick paper or tape on the surface.
• Do NOT expose the disc to direct sunlight or excessive heat.
• Clean the disc before playback. Wipe the disc from the center outward with a cleaning cloth.
• NEVER use solvents such as benzine or alcohol to clean the disc.
• Do NOT use irregular shaped discs (example: heart shaped, octagonal, etc.). They may cause
malfunctions.
Cleaning the Unit
• Be sure to turn the unit off and disconnect the AC power adapter before cleaning the unit.
• Wipe the unit with a dry soft cloth. If the surfaces are extremely dirty, wipe clean with a cloth that
has been dipped in a weak soap-and-water solution and wrung out thoroughly, then wipe with a dry
cloth.
• Never use alcohol, benzine, thinner, cleaning fluid or other chemicals. Do NOT use compressed air to
remove dust.
Important Note
• Before transporting the unit, remove the disc from the disc compartment.
Go To Language Setup Page
- - Language Setup Page - -
System
Language
Video
OSD Language
Audio
Subtitle
Disc Menu
Eng
Eng
Off
Eng
Brightness
Contrast
Go To Video Setup Page
- - Video Setup Page - -
Language
00
00
System
Video
This owner’s manual explains the basic instructions for operating this unit. Some DVDs are produced in
a manner that allows specific or limited operation during playback. Therefore, this unit may not respond
to all operating commands. THIS IS NOT A DEFECT. Please refer to the instructions accompanying the
specific DVD in question for more information about the options available on that DVD.
“
” may appear on the screen during operation. A “
” means the desired operation is not
permitted by the unit or disc.
Playing a Disc (Basic Playback)
Maintenance
Customizing the Function Settings
Printed in China
Limited Warranty
AVC MULTIMEDIA (“AVC”)
makes the following limited warranty. This limited warranty extend to the
original consumer purchaser and is limited to non-commercial use of the product.
One Year Parts & Labor Warranty
AVC
products purchased in the United States or Canada are warranted to be free from defects in materials
or workmanship for a period of one year from the date of their original retail purchase. If the unit fails to
conform to this warranty, we will service the product using new or refurbished parts and products, at
AVC
’s
sole discretion.
During a period of one year from the effective warranty date,
AVC
will provide, when needed, service labor
to repair a manufacturing defect at its designated Service Center. To obtain warranty service in the United
States or Canada, you must first call our
Customer Support Center at 1-800-506-5746 or 1-877-252-
6873
,
during the hours listed in the box on the right
. The determination of service will be made by
AVC
Customer Support.
PLEASE DO NOT RETURN YOUR UNIT TO AVC WITHOUT PRIOR AUTHORIZATION
.
New or remanufactured replacements for defective parts or products will be used for repairs by
AVC
at
its designated Service Center for one year from the effective warranty date. Such replacement parts or
products are warranted for an additional one year from the date of repair or replacement. The Customer will
be required to ship the unit to the Service Center indicated at the time Customer Support is contacted to
make the necessary repairs. The customer is responsible for all transportation charges to the service facility.
Packaging and Shipping Instruction
When you send the product to the
AVC
service facility you must use the original carton box and packing
material or an equivalent as designated by
AVC
.
LIMITED WARRANTY
Your Responsibility
1) You must retain the original sale receipt to provide proof of purchase.
2) These warranties are effective only if the product is purchased and operated in the United States or
Canada.
3) Warranties extend only to defects in material or workmanship, and do not extend to any product or
parts which have been lost or discarded, or damage to product or parts caused by misuse, accident,
improper operation or maintenance, or use in violation of instructions provided with the product, or
to product which has been altered or modified without authorization of
AVC
, or to products or parts
thereof which have had the serial number removed or changed.
Out of Warranty
In the event your product requires repair after the limited warranty period has expired, please
contact our Customer Support Center at
1-800-506-5746, 1-877-252-6873 or
www.RCAav.com
Hours: Monday–Thursday: 9am–7pm, Friday: 9am–5pm, Saturday: 9am–NOON Eastern time.
Important:
You are responsible for any transportation, shipping or insurance relative to the return of product to
our Product Returns Center.
All warranties implied by state law, including the implied warranties of merchantability and fitness for a
particular purpose, are expressly limited to the duration of the limited warranties set forth above. With the
exception of any warranties implied by state law as hereby limited, the foregoing warranty is exclusive and
in lieu of all other warranties, guarantees, agreements and similar obligations of manufacturer or seller
with respect to the repair or replacement of any parts. In no event shall
AVC
be liable for consequential or
incidental damages.
No person, agent, distributor, dealer or company is authorized to change, modify or extend the terms of
these warranties in any manner whatsoever. The time within action must be commenced to enforce any
obligation of
AVC
arising under the warranty or under any statute, or law of the United States or Canada or
any state thereof, is hereby limited to one year from the date of purchase. This limitation does not apply to
implied warranties arising under state law.
This warranty gives you specific legal rights and you may also have other rights, which may vary, from state
to state. Some states do not allow limitation on how long an implied warranty lasts, when an action may be
brought, or the exclusion or limitation of incidental or consequential damages, so the above provisions may
not apply to you.
For more information on other products and services, please visit our web site at
www.RCAav.com
Important:
Also keep your “Bill of Sale” as proof of purchase.
Model no.
........................................................................... Product name ...................................................
Type of set............................................................................ Serial no. ..........................................................
Invoice no............................................................................. Date purchased .................................................
Dealer name ........................................................................
FOR SERVICE AND REPAIR, PLEASE VISIT
www.RCAav.com
Specifications and external appearance are subject to change without notice.
© 2010 AVC MULTIMEDIA
Sequence of angle shots
(Example)
1/3
1/3
1
1
/3
1
/3
2
/3
3
You can play a specific DVD title or chapter repeatedly (title repeat, chapter repeat, A-B repeat).
Repeating a Chapter
1. While the DVD is playing, press the
REPEAT DISC
button until the “
Chapter
Chapter
” indicator displays on
the screen. The current chapter is played repeatedly.
Repeating a Title
2. While the DVD is playing, press the
REPEAT DISC
button until the “
Title
Title
” indicator displays on the
screen. The current title is played repeatedly.
To Resume Normal Playback
3. While the DVD is playing, press the
REPEAT DISC
button until the “
Repeat Off
Repeat Off
” indicator displays on
the screen.
You can play a single CD track or the whole disc repeatedly.
Repeating a Single Track
1. While the CD is playing, press the
REPEAT DISC
button until the “
” indicator displays on the
screen. The current track is played repeatedly.
Repeating the Whole Disc
2. While the CD is playing, press the
REPEAT DISC
button until the “
” indicator displays on the
screen. The whole disc is played repeatedly.
To Resume Normal Playback
3. While the CD is playing, press the
REPEAT DISC
button until the “
Repeat Off
Repeat Off
” indicator displays on
the screen.
Repeating a Specific Section
You can play a specific section repeatedly.
1. While the disc is playing, press the
REPEAT A-B
button at the beginning of the section (“
A
A
” is
displayed) you want to play repeatedly.
2. Press the
REPEAT A-B
button again at the end of the section (“
AB
AB
” is displayed).
3. The unit will immediately begin replaying your selection.
To Resume Normal Playback
4. While the disc is playing, press the
REPEAT A-B
button until the “
AB OFF
AB OFF
” indicator displays on the screen.
Notes:
• Some discs may not permit A-B repeat operation.
• You cannot set the A-B repeat function for a segment that includes multiple camera angles.
• You can specify a segment only within the current title or track.
• There may be a slight difference between point A and the location where playback actually resumes
depending on the disc.
Repeat Playback
Locating a Desired Section
Locating a Specific Chapter
If you know the chapter number for the chapter that you want to play, you can locate it by directly
selecting that number.
1. Press the
GOTO
button.
Title 01/03 Chapter 03/12
Title 01/03 Chapter 03/12
2. Press the corresponding number buttons (2 digits) for the chapter you want (for example: 02, 08, 10
or 15. If you press only 1 numeric button, press the
ENTER
button to confirm).
3. Playback starts from the selected chapter.
Notes:
• If the chapter number entered is not permitted by the DVD, “
Input invalid
Input invalid
” will display. You should
press the
GOTO
button again and re-enter correct number.
• Some discs may not respond to this process.
• This method of locating a chapter is available only on a DVD that contains chapter numbers.
Locating a Specific Title
If a DVD contains title numbers, you can locate a specific title by directly selecting its title number.
1. Press the
GOTO
button.
Title 01/03 Chapter 00/00
Title 01/03 Chapter 00/00
2. Press the / button to highlight title number, press the corresponding number buttons (2 digits)
for the title you want (for example: 02, 08, 10 or 15. If you press only 1 numeric button, press the
ENTER
button to confirm).
3. Playback starts from the selected title.
Notes:
• If the title number entered is not permitted by the DVD, “
Input invalid
Input invalid
” will display. You should repeat
steps 1 and 2 to re-enter correct numbers.
• Some discs may not respond to this process.
• This method of locating a title is available only on a DVD that contains title numbers.
Locating a Specific Time
You can move to a specific location by entering its corresponding time (hours, minutes, seconds).
1. Press the
GOTO
button two times.
Title 01/03 Time
Title 01/03 Time
: :
2. Press the corresponding number buttons (5 digits: X:XX:XX, for example: 0 30 05, 1 08 23, 1 22 56) for
the setting point you want.
3. Playback starts from the selected section.
Notes:
• If the time entered is not permitted by the DVD, “
Input invalid
Input invalid
” will display. You should re-enter the
correct time.
• Some discs may not respond to this process.
• Some scenes may not be located as precisely as you specified.
• This method for accessing specific locations is available only within the current title of the DVD.
You can combine your favorite titles/chapters and play them in the order you determine.
1. Press the
MEMORY
but ton while a disc is playing. The following display appears.
Clear:
Delete all input programs.
Exit:
Exit memory menu.
Start:
Start memory playback.
Next / Prev:
Move to the next / previous setup page.
2. Input the title (2 digits) and chapter (2 digits) by pressing
the number buttons (for example: 01 02, 02 05, 02 11). It
will move to the next item automatically.
• you can use the Cursor buttons (
, , , ) to move the highlighted bar to any item, and reenter the
title and chapter. Press the
NEXT
/
PREV
to move to the next / previous setup page.
• you can use the Cursor buttons (
, , , ) to move the highlighted bar to “Clear”, “Exit”, “Start” or “Next
/ Prev”, then press the
ENTER
button to confirm.
3. Press the
PLAY
button to start memory playback (“
Program
Program
” appears on the screen).
4. To resume normal playback from memory playback
1). Press the
MEMORY
button to display the memory menu.
2). Use the Cursor buttons ( , , , ) to move the highlighted bar to “Stop”. Press the
ENTER
button to
confirm “Stop”.
DVD Programmable Memory
DVD Programmable Memory
3). Press the
MEMORY
button to resume normal playback from memory playback (“
Program
Program
” disappears
from the screen).
Notes:
• If the title or chapter number entered is not permitted by the DVD, it will disappear. You should re-
enter the correct numbers.
• You should input items one by one following the 1, 2, 3 ... sequence.
• If the DVD contains only one title, you can only arrange order for chapters.
• Some discs may not permit memory playback operation.
• If you select repeat during memory playback, the DVD player repeats the current memory playback.
• If you press the
MEMORY
button while the display appears on the TV screen, the display disappears.
• The programmed selections will be cleared when you press the
STOP
button two times, open the
disc tray or turn off the DVD player.
Viewing JPEG files
This unit can play JPEG files recorded on a CD-R or CD-ROM disc (CD-RW is not recommended).
Viewing JPEG files
1. Slide the
OPEN
knob rightwards to open the disc door.
2. Hold a JPEG file disc by its edges and gently push it onto the
spindle with the label side facing up until you hear a “click”.
3. Close the disc door. The JPEG files on the disc will display
automatically or a folder list appears.
4. Press the /
button to highlight a JPEG file to play. Press
the
PLAY
button to start playback. Press the
STOP
button to display a folder list.
Notes:
• You can press the
PAUSE
button to freeze the picture. Press the
PLAY
button to resume picture
slide show.
• You can press the
PREV
or
NEXT
button to change the picture.
• You can press the
ANGLE
button to rotate direction of the picture by 90°.
• Some discs may not permit this operation.
Troubleshooting Guide
Carrying Case Installation
CAUTION:
1. Do not use this DVD player case as a swing, car seat, or for any other purpose except to hold a DVD
player and accessories.
2. The DVD player case is intended for viewing only from the rear seats. Do not install or use this
product in the front seat of a vehicle.
3. To reduce the chance of injury in case of a collision or sudden stop:
• Always keep DVD player strapped securely inside case while vehicle is moving.
• Always keep DVD player case securely attached inside vehicle while the vehicle is moving.
4. Always position the plastic hooks and strap adjustment slider so that they do not touch the back of
the head of the person in the front seat.
To Attach the DVD Player Case to a Headrest (Images 1 & 2)
1. Insert the DVD player into the case as shown right (1, 2, 3).
2. Unzip the main compartment that holds the player.
3. Attach the straps to the case, then wrap the straps around the headrest as
shown (A, B).
4. Tighten up the straps until the unit is secured (C).
5. Connect the 12V car adapter as shown on the right (D).
6. Connect headphone splitter (for earphone) as shown on the right (E).
Note:
Before closing the case, release the left and right elastic bands from
the screen panel.
CAUTION:
1. High temperature damages CDs/DVDs.
2. Do not store in closed cars.
3. Protect from direct sunlight.
Image 1
2
3
1
Image 2
Symptom
Cause (and remedy)
No power.
• Ensure the AC power adapter is connected.
• The unit is not turned on.
The remote
control does not
function.
• Make sure the infrared remote sensor is not blocked.
• Make sure the plastic sheet has been removed from the remote control.
• Point the remote directly at the infrared remote sensor on the unit.
• Replace the battery in the remote control with a new one.
No sound or only
a very low-level
sound is heard.
• The volume control is located on the side of the unit – please try adjusting this.
• The system is in pause mode. Press the
PLAY
button to return to normal play
mode.
• The unit is in fast-forward or fast-reverse mode. Press the
PLAY
button to
return to normal play mode.
• Make sure the AUDIO/VIDEO output connections are correct.
• The DTS DVD cannot be decoded to have speaker output.
• The unit is too hot; shut off the unit for 30 minutes to cool it down.
No picture.
• The region number of the disc doesn't match the region number of this unit.
The picture is not
clear.
• Clean the disc.
• The disc is scratched.
• Adjust the LCD's brightness and contrast using the
VIDEO MODE
button on the
remote control.
Severe hum or
noise is heard.
• The plugs and jacks are dirty. Wipe them with a cloth slightly moistened with
alcohol.
• Clean the disc.
The disc does not
play.
• There is no disc inside (“No Disc” appears on the screen).
• Insert the disc correctly with the playback side facing down.
• Clean the disc.
• A non-NTSC disc has been inserted. The unit and disc region number are
incompatible.
• Condensation may have formed inside the unit due to a sudden change in
temperature. Wait about an hour for it to clear and try again.
EN - 6
EN - 7
EN - 8
EN - 9
Need More Help?
Please visit online help at http://www.RCAav.com


