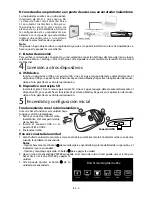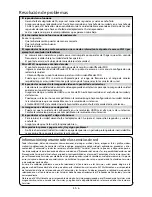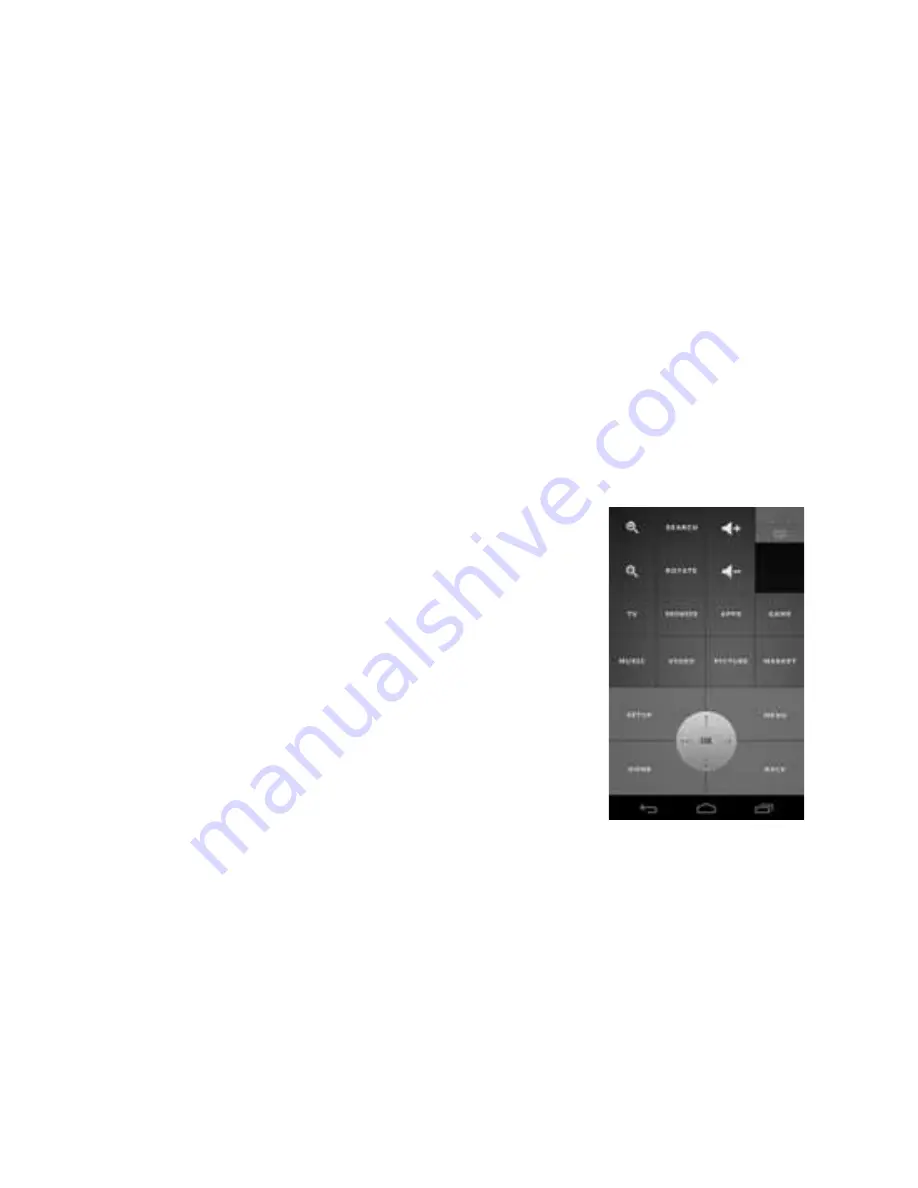
Additional Information of Setting
Screen Scale Setting
To optimizes your viewing screen, go to the setting of Setup menu and select Screen Scale Slide the
selector to the right or left to adjust the picture to fit your TV screen.
Closing Apps
Sometimes the performance of the TV Box will slow down and this can be caused by having too many
Apps open. It is best to close down the Apps you are no longer using.
Click on the recent app icon (double rectangle icon) in the task manager bar located on the bottom left
side of the screen. Once a list of apps show up, click, hold and drag to the left/right to close the app. You
can also use a task manager (must download) to close all the apps at once or disconnect the AC adapter
from the device to stop all apps.
DLNA streaming from smartphones, tablets or computers
You need to download a DLNA compatible app to your smartphone or tablets, in order to play media
files from your smartphone or tablets to the unit.
Your need to enable DLNA function on your computer, in order to play media files from your computer
to the unit.
Go to Media menu and click File Sharing app, it will show the network device, which is DLNA compatible
and connected to the same Wi-Fi network.
You can control the unit with your Android phone or tablet
1. Open “Smart Remote” in the Apps menu.
2. Confirm the “Remote control by Wi-Fi device.
3. Download and install the “Smart Phone Remote” app on your Android
phone or tablet.
(Before you use Smart Phone Remote, make sure Android phone or
tablet and RCA Streaming Media Box are connected with the same
Wi-Fi network.)
4. Open the “Smart Phone Remote” app on your Android phone or
tablet.
5. Touch the Search icon.
6. You will find the “RCA DBA936” device.
7. Press and choose “Connect Device”. If the connection is success, you
will see the right screen.
EN - 5