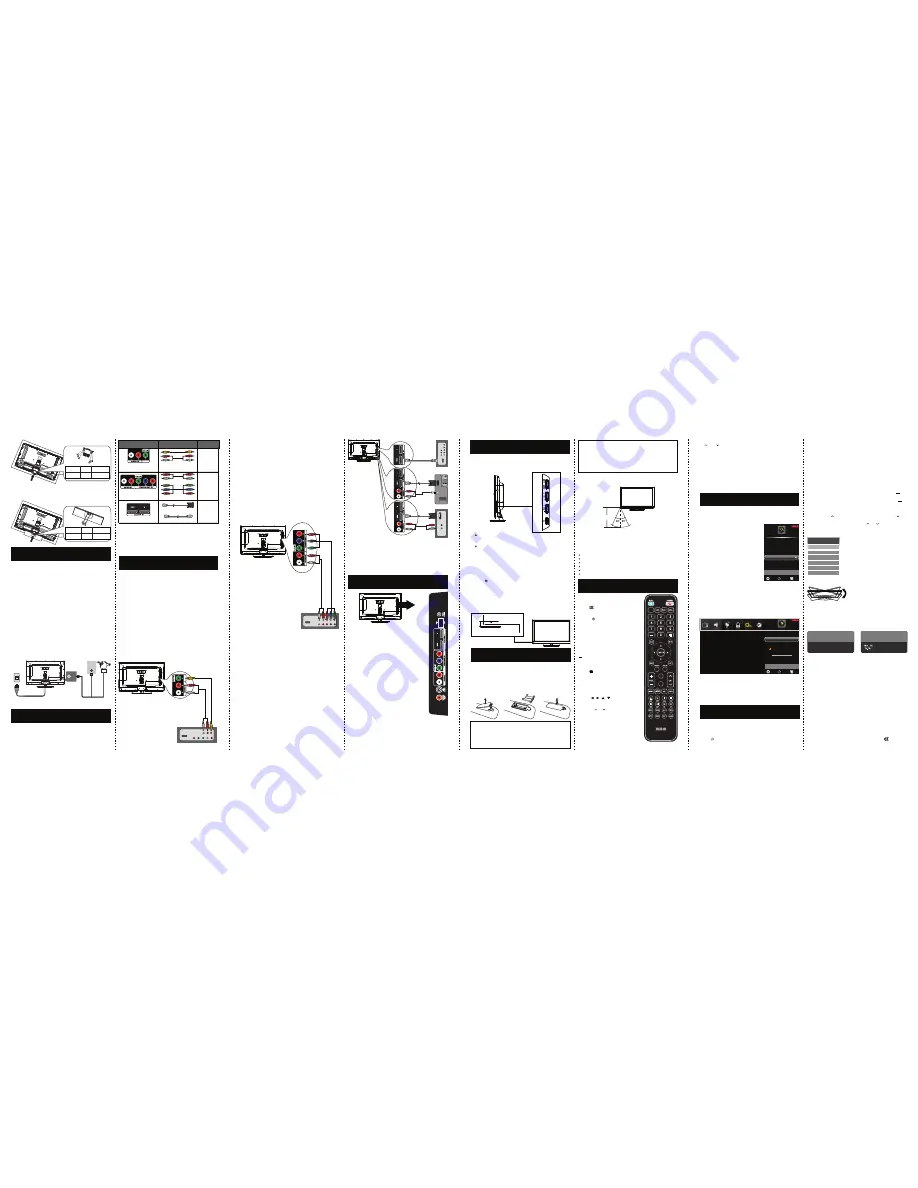
To connect a DVI device, via DVI port of PC or Device and HDMI
jack of TV:
1. Connect the HDMI1/DVI jack on the side of TV to the DVI port of
PC via HDMI-DVI cable.
2. Connect the AUDIO IN R/L jack on the side of TV to the audio
output jack of computer with audio cable (dual-channel RCA jacks
to 3.5mm stereo jack or the AUDIO IN R/L jack).
Remote Control Instructions
Learning about Remote Control
Power/Standby Indicator: Blue and red dual-color LED. It shows red
when the TV is turned off and blue when turned on.
Remote Control Sensor: Remote control IR sensor, which receives
infrared ray sent by remote control.
Side Keypad and Front Panel
Side Keypad Buttons
If you cannot locate your remote, you can use the side keypad buttons
on your TV to operate many TV features.
Front Panel
About remote control working distance and angle, see the right side.
INPUT:
Displays the Source Select List.
MENU:
Displays the TV Main Menu.
CH :
Scans up through the channel list. In the TV menu system, it acts
like the up arrow on the remote control and can be used to select
menu options.
CH :
Scans down through the channel list. In the TV menu system,
it acts like the down arrow on the remote control and can be used to
select menu options.
VOL+:
Increases the volume. In the TV menu system, it acts like the
right arrow on the remote control and can be used to select menu
options.
VOL-:
Decreases the volume. In the TV menu system, it acts like the
left arrow on the remote control and can be used to select menu
options.
POWER ( ):
Turns the TV on and off.
Remote Control Sensor
Power/Standby Indicator
(blue/red)
Inserting Batteries in the Remote
• Remove the cover of battery cabin on the back of the remote control
by lifting the cover.
• Insert two AAA batteries, making sure the polarities (+ and -) are
aligned correctly.
• Place the cover back.
• Are the polarities (+, -) correct?
• Are the batteries worn out?
• Is there an AC power failure?
• Is the power cord plugged in?
• Is there any interference or block near the remote control sensor?
If the remote control does not work, check these points:
• Used batteries should be recycled.
• Keep out of children’s reach.
• DO NOT use new and old batteries together.
• Change both the batteries at the same time.
• When not using the remote control for a long time, remove the
batteries from the unit.
CAUTION:
Universal Remote Control Code List
For Universal Remote Control brands listed below, please use ac
companying codes and refer to your Universal Remote Control User
Manual for basic Instruction for changing TV code to operate the TV
model.
Codes for DIRECTV: 0178, 10178
Codes for Time Warner Cable: 0178, 10178
Codes for Cox Communications: 0178
Codes for Comcast: 10178
Codes for Dish Network: 627
Codes for Fios Verizon: 0205, 0057, 0493, 0775
Remote Control Reception Angle
Use your remote control within the distance and angle range shown
below.
20 feet
Remote control part number
RE20QP80
CH LIST
.
PICTURE
SOUND
Remote Control Buttons
MUTE ( ):
Reduces the TV volume to its
minimum level.
Press again to restore the volume.
POWER ( ):
Turns the TV on or off.
CH.LIST:
Displays the channel list.
FAV.:
Adds the current channel to your
favorite list, or erases the current channel from
your favorite list (if this channel is a favorite
channel already).
FAV.+ or FAV.- :
Scans up or down through
the current favorite channel list.
Numeric Buttons:
Use these buttons to enter
numbers.
“ ”:
To enter a digital channel with a sub-
channel, enter the main channel; then, press
this button to enter the sub-channel and press
ENTER.
Recall ( ):
Returns to the previous channel.
EPG:
Shows Electronic Program Guide (see
page 8).
I
NPUT:
Accesses the available input channels
(TV, AV, Component, HDMI 1/2, Media). Use
the arrows to highlight options, and press
ENTER to select.
Arrows ( / / / ):
Uses the four arrows
to highlight different items in the TV menu or
change the value. The up/down arrow can also
work as CH /CH button, and the left/right
arrow can also work as VOL-/VOL+ button.
ENTER:
Enter and confirm button.
MENU:
Accesses the Main Menu, or return to
the upper level of a sub-menu.
FREEZE:
Freeze the current screen frame,
press again to return to normal.
DISPLAY:
Displays the Channel Bar (see
page 7).
EXIT:
Exits the current menu or function.
VOL+ or VOL-:
Increases or decreases the TV
6
4
Step Three
Take the base. Please align four holes of the base and four screwholes
of the neck, insert the base to the neck, and then insert the 4 screws
and tighten them.
AC
100-120V
60Hz
ANT/
CABLE
AC Power Cord
(Connect after all the other connections are done.)
Antenna
Cable TV
Or
WALL
OUTLET
The first step in connecting your TV is obtaining the signal. Your TV
42LB45RQ has a back panel, which allows you to receive analog
and/or digital television channels via ANT/CABLE jack.
Before connecting your TV, determine using an antenna or a cable
service to obtain the signal.
A. Antenna
Connect the antenna to TV via coaxial cable on ANT/CABLE jack
of the back panel. You are ready to receive air local digital and
analog channels.
B. Cable TV service
Connect the cable TV wall jack to TV via coaxial cable on
ANT/CABLE jack of the back panel. You are ready to receive
off-air local digital and analog channels.
C. Set-Top Box
If you use a set-top box, you may need to call your cable company
or satellite service provider, which use a special connection, please
refer to the user’s guide of set-top box.
Note: Do not plug the AC cord until you have accomplished
all the connections.
RS01TB414H
Pedestal
Screws
Quantity
Part #
4pcs
M4 x 14mm
RS01TB414H
Pedestal
Screws
Quantity
Part #
6pcs
M4 x 14mm
TV Signal Connection
Side Panel Connections
Jacks
Cables
Further
Information
Audio Cable
COMPONENT video cable
Video/Audio cable
See the below
Go to page 5
Go to page 5
HDMI cable
HDMI-DVI cable
Cable Connections
Choose Your Connections
TV 42LB45RQ supports various connections to other devices
(such as DVD, VCR, Set-top box, etc.). Please follow the table to
choose the cables which adapt to your device.
Note:
HDMI, the HDMI logo, and High-Definition Multimedia Interface
are trademarks or registered trademarks of HDMI Licensing LLC
Caution:
Unplug the AC cord when you connect other devices to TV.
Connecting AV Composite device
(Good Video Quality)
Composite connector will be shared with Component Y connector.
To connect a composite AV device, such as a DVD player, follow these
steps:
1.Connect the COMPOSITE jack on the side of TV to the video output
jacks of device via video cable (yellow).
2.Connect the AUDIO IN R and L jacks on the side of TV to the audio
output jacks of device via audio cable.
Notice the left channel jack and plugs are white and the right
channel jack and plugs are red.
Composite Video Connection
The picture below is an example of a connection using the
composite video jack.
The back of TV
Audio
L
R
Audio
L
R
Video
Y
Pb
Pr
HDMI
The output panel of other device
Note: AV signal belongs to composite video. This kind of video signal
has regular good display quality.
COMPOSITE
AUDIO IN R and L
COMPONENT Y, Pb, Pr
AUDIO IN R and L
HDMI 1/DVI, 2
5
TV Jacks Explanation
Connecting YPbPr Component device
(Better Video Quality)
To connect a component device, such as a DVD player, follow these
steps:
1.Connect the COMPONENT IN Y/Pb/Pr jack on the side of TV to the
video output jacks of device via video cable (green, blue and red).
2.Connect the AUDIO IN R and L jacks on the side of TV to the audio
output jacks of device via audio cable.
Notice the left channel jack and plugs are white and the right channel
jack and plugs are red.
Component Video Connection
The picture below is an example of a connection using the component
video jack.
Note: Y/Pb/Pr jacks are component video. This kind of video signal has
better display quality.
Connecting HDMI device
(Best Video Quality)
HDMI Connection
The picture below is an example of a connection using the HDMI video
jack.
To connect a HDMI device, such as a DVD player, please Connect the
HDMI1/DVI, 2 jack on the side of TV to the output jacks of device via
HDMI cable.
The back of TV
Audio L
R
Audio L
R
Y
Pb
Pr
Video
HDMI
The output panel
of HDMI device
The output panel of
other AV device
PC
DVI
Speaker or
headphone
Audio Out L
R
DVI
Note: 1. HDMI (High-Definition Multimedia Interface) is a compact
audio/video interface for transmitting uncompressed digital data. It
carries the audio and video signal via the same cable and has the best
display quality.
2. HDMI-DVI cable transfers only video signal from DVI port of
DVI device to HDMI jack of TV. For audio signal, please connect audio
output to AUDIO IN R/L jack on TV back panel.
How to Obtain Various Kinds of Input
Sources
After connection is done, press INPUT button on remote control or TV
top panel to choose the input source you need. See page 7, Basic
Operation of TV.
HEAD PHONE:
Connect a 3.5mm headphone for
personal audio.
USB:
Connect your USB storage device to enjoy music/
photo files on your TV. (Also used for service purpose).
HDMI1/DVI, 2:
(High-Definition Multimedia Interface)
It provides an uncompressed digital connection that
carries both video and audio data by way of an integrated
mini-plug cable.
COMPONENT Y/Pb/Pr:
Connect a device that has
component video jacks, such as a DVD player. To access
device connected to the Y/Pb/Pr jack, press the INPUT
button on your remote; then press the up/down arrow to
select Component. Press the ENTER button at last to
confirm.
• Y/Pb/Pr (Component Video):
They provide good
picture quality because the video signal is separated into
three components. Use three video-grade or component
video cables for the connection. When using Y/Pb/Pr,
make sure you connect left and right audio cables to the
AUDIO IN R/L jacks.
AUDIO IN L/R, COMPOSITE:
Connect an AV device
that has composite video jacks, such as a VCR or a DVD
player. To access device connected to these jacks, press
the INPUT button on your remote; then press the up/down
arrow to select AV. Press the ENTER button at last to confirm.
• AUDIO IN L:
Left audio channel connection. The left audio
connector is usually white. For mono audio sources, be sure to use the
left AUDIO INPUT.
• AUDIO IN R:
Right audio channel connection. The right audio
connector is usually red.
ANT/CABLE:
Connect to receive the signal from your antenna or cable
via coaxial cable.
Digital Audio out:
Connect a coaxial cable for digital audio output.
7
Step Two
Please select the TV installation mode, press
the up/down arrow select the mode you
need: Home, Retail. If you select Home
mode, the next option is step three. If you
select Retail mode, please refer the step four.
AUTO CHANNEL SEARCH
Now Searching... Please Wait...
Press MENU to skip analog signal scanning and
ENTER/EXIT to exit
MOVE
SELECT
: Exit
Return
Analog Channels Found: 1
Digital Channels Found: 0
3%
PICTURE
SOUND
CHANNEL PARENTAL
SETUP
OTHERS
Initial Setup
If it is the first time you turn on your TV, or you have done Clear
Channel List option (see page 10), the initial setup menu appears
automatically.
Step One
Please select Menu Language, press the
up/down arrow select the language you
need. Available languages: English, Spanish
and French.
Step Four
To choose your TV tuner signal type, press the up/down arrow select
the signal type: Air, Cable.
Note: please select TV signal type according to the antenna or cable
closed circuit TV you use.
Step Three
Please choose between Energy Saving and
Dynamic mode. You can save more energy
with Energy Saving.
What to notice:
1. The channel search access starts from the Analog TV channel
searching and ends at Digital TV channel searching.
2. The channels that have been found will be stored automatically.
3. You can press MENU button to skip analog/digital channel
searching.
4. You can press ENTER/EXIT button to end the channel searching.
Step Five
If you accomplish the initial setup, the TV will search channels
automatically.
Initial Setup
Initial Setup Wizard will assist you in configuring
basic Settings
Press ENTER/RIGHT to go to next page
MOVE
SELECT
: Exit
Next
NOTE : The keys not listed are for DVD control, they are not available
for this TV model.
Tuning To Analog Channels
An analog channel has a channel number beginning with “A”. Input the
digital number with numeric buttons directly and press ENTER button
to confirm.
For example, to watch analog channel “A51”, press “5”, “1”, “ENTER”
on remote control in sequence.
Note: Although there is no analog TV signal available in America, we
reserve ATV functions for some expansible use.
Tuning To Digital Channels
A digital channel has a channel number beginning with “D”. Input the
main digital number with numeric buttons directly, then press “ ”
button on remote control, and input the sub number at last.
For example, to watch analog channel “D31-1”, press “3”, “1”, “ ”,
“1”, “ENTER” on remote control in sequence.
Choosing TV Channel
Basic Operations
Turning On and Off
Connect the AC cord to power the LCD TV. At this time the TV will
enter standby mode and power indicator will turn red. Use Power
button ( ) on the top panel of TV or on the remote control to turn on
the TV. After switching off the TV for 5 seconds, you can turn on TV
again.
volume.
CH or CH :
Scans up or down through the current channel list.
Press once to change the channel up or down; press and hold to
continue changing channels.
PICTURE:
Switches between the preset picture mode (see page 8).
SOUND:
Switches between the preset sound mode (see page 8).
SLEEP:
Selects the sleep timer, after which the TV will shut off
automatically.
ASPECT:
Switches between the preset screen size mode (see page 8).
CC:
Selects the closed caption.
MTS:
Selects the multi-channel television sound.
Adjusting TV Stand Angle
Selecting Input Source
Press INPUT button on remote control to
display Source Select list.
Use up/down arrows to highlight the source
you need and press ENTER to confirm.
Media
Source Select
TV
AV
HDMI 1
Component
HDMI 2
The TV cabinet can manually adjust to
left or right for 30 degrees from the
center. You can adjust the angle for the
best viewing effect and comfort.
Changing Channels Directly
You can use CH button to increase channel number and CH to
decrease channel number. When no OSD (On Screen Display) is used,
the up/down arrows can also work as CH /CH buttons.
Channel Bar
Press the DISPLAY button on the remote control, the channel bar will
appear on the top right corner of the screen. It displays the current
channel’s information. The following list describes the items on the
channel bar.
Mono
A2
480i
Air
Oct-31 23.14 Mon
MTV
ATV
English
KOCE-HD
D50
-
1
1080i
Oct-31 23:14 Mon
Air
DTV
A2/D50-1
If the channel is analog, A is displayed. If it’s a
digital channel, D is displayed. For example, in the
pictures above, A2 is an analog channel, and
D50-1 is a digital channel ( -1 is a sub-channel
number).
MTV/KOCE-HD
Displays the channel label.
Mono/English
Displays whether the current channel is being
broadcasted in stereo or mono. If the current
channel is digital, this space will be SAP (Second
Audio Program) language.
480i/1080i
Displays the signal resolution.
16:9/CC/TV-PG
Displays the screen aspect ratio, closed caption
and TV rating level of the current program or
channel. These are only available for digital
channels.
Oct-31 23:14 Mon
Displays current date and time.
Adjusting Volume
Press the VOL+/VOL- button on the remote control to adjust the
volume. If you want to switch sound off, press MUTE ( ). When OSD
(On Screen Display) is not used, the arrows left/right can also work as
VOL-/VOL+ buttons.
Audio
L
R
Audio
L
R
Video
Y
Pb
Pr
HDMI
The output panel of other device
The back of TV






















