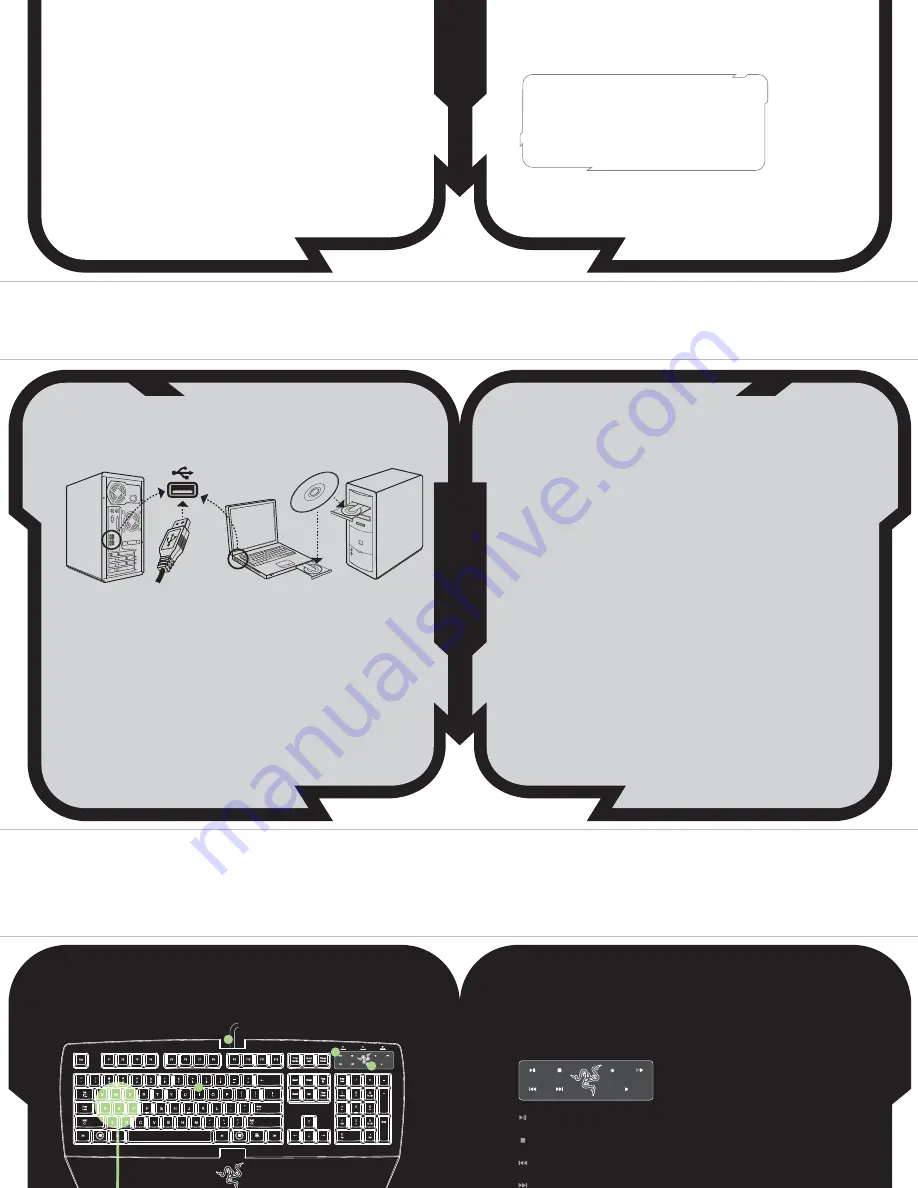
QUICK START GUIDE
www.razerzone.com |
7
6
| For Gamers. by Gamers.
tm
www.razerzone.com |
5
4
| For Gamers. by Gamers.
tm
www.razerzone.com |
9
www.razerzone.com
|
11
10
| For Gamers. by Gamers.
tm
conFiGurinG your razer arctosa
media keys
usinG your razer arctosa
SWITCHING PROFILES
You can switch between profiles in three ways:
a) By pressing the “Razer Logo” Function key (F1 – F10).
b) By selecting a profile in the Razer Arctosa Driver Control.
c) By programming a macro key in the Razer Arctosa Configurator to activate a particular Profile.
PROGRAMMING MACRO KEYS
Example: To configure Macro Key Q to “Save As..” in Photoshop.
1. Open up the Razer Arctosa Driver Control.
2. Click Q to slide open the Macro Key Functions windows.
3. Click the “Record” button.
4. Type “Shift”, “Ctrl” and “S” inside the Current Macro Assignment box.
5. Click OK.
Note: You cannot record a mouse click or other commands during the recording phase. You can add them after you have
completed recording the sequence of keystrokes.
SETTING GAMING MODE
Gaming mode prevents accidental activation of the Windows
Start function by disabling the Windows buttons.
You can toggle the Gaming Mode ON/OFF by pressing the “Razer
Logo” button together with one of the Windows buttons. When
this key combination is pressed, both Windows buttons are
disabled. To reactivate the Windows buttons, press the “Razer
Logo” button together with one of the Windows buttons again.
www.razerzone.com |
3
2
| For Gamers. by Gamers.
tm
packaGe contents
• Razer Arctosa Gaming Keyboard
• Quick Start Guide with Razer Driver Downloader CD
• Certificate of Authenticity
• Sticker
• PC with built-in USB port
• Windows® XP / x64 / Vista/ Vista64
• Internet connection (for driver installation)
• CD-ROM drive
• 35MB free hard disk space
system requirements
12
|
For Gamers. by Gamers.
tm
contents
02 Introduction
03 Package Contents
03 System Requirements
04 Installation / Registration / Technical Support
06 Key Features
08 Configuring Your Razer Arctosa™
11 Using Your Razer Arctosa™
12 Safety And Maintenance
12 Legalese
13 FCC Declaration of Conformance
installation / reGistration / technical support
Windows® XP / x64 / Vista / Vista64 Installation Instructions
1. Plug the Razer Arctosa into the USB port of your computer.
2. Insert the Razer Software Driver Downloader CD into your CD-ROM drive.
3. When the Razer Software Driver Downloader setup screen appears, please
select your language. Click NEXT.
4. Read the license agreement. Click I AGREE if you accept all terms of the
agreement.
5. Please wait while the Downloader downloads the latest driver installer.
6. Once the driver installer is downloaded, click INSTALL to start the installation
immediately; else the installation will begin in 5 seconds.
7. Follow the on-screen instructions.
8. When the installation is completed, follow the instructions on-screen to restart your
computer. Click FINISH.
REGISTERING YOUR RAZER ARCTOSA
Please visit
www.razerzone.com/registration/
for online product registration.
What you’ll get:
• 1 year limited manufacturer’s warranty
• Free online technical support at
www.razersupport.com.
8
| For Gamers. by Gamers.
tm
Built with Razer’s award-winning technology, the Razer Arctosa™ takes on
the same lethal traits found in Razer’s suite of gaming peripherals. You
can always be sure of your next move with its awesome host of features
like fully-programmable Hyperesponse™ keys, 1000Hz Ultrapolling™ and
gaming cluster with selective anti-ghosting capability.
Say goodbye to amateur hour; your gaming abilities can be brought to the
next level now.
Razer Arctosa Gaming Keyboard
USB 1.1/2.0 compatible keyboard for Windows® XP / x64 / Vista / Vista64
Note: While the Razer Arctosa is designed to give you an edge over your opponents, it is not
intended for automated gameplay.
key Features
Default button assignments
Play / Pause
– Plays/pauses media files
Stop
– Stops media files
Previous Track – Returns to previous track
Next Track
– Skips current track
Volume down – Reduces volume
Volume up
– Increases volume
Mute
– Toggles mute function
Razer Logo
– Switches profiles with F1 - F10
DRIVER CONTROL OVERVIEW
GaminG Keyboard
GaminG Keyboard
1
2
3
2
1
1
saFety and maintenance
SAFETY GUIDELINES
In order to achieve maximum safety while using
your Razer Arctosa™, we suggest that you adopt
the following guidelines:
1.
Should you have trouble operating the
keyboard properly and troubleshooting does
not work, unplug the device and call the
Razer™ hotline or go to
www.razerzone.com
for support. Do not attempt to service or fix
the device yourself at any time.
2.
Do not take the keyboard apart (doing so will
also void your warranty) and do not attempt
to service it yourself or operate it under
abnormal current loads.
3.
Keep your keyboard away from liquid,
humidity or moisture. Operate your keyboard
only within the specified temperature range
of 0˚C (32˚F) to 40˚C (104˚F). Should you
operate it in a temperature that is beyond
this range, unplug and switch off the device
in order to let the temperature stabilize
within the optimal temperature range.
COMFORT
Research has shown that long periods of
repetitive motion, improper positioning of your
computer peripherals, incorrect body position,
and poor habits may be associated with physical
discomfort and injury to nerves, tendons, and
muscles. If you should experience any physical
discomfort while using your keyboard, such as
pain, numbness, or tingling in your hands,
wrists, elbows, shoulders, neck or back, please
consult a qualified medical doctor immediately.
MAINTENANCE AND USE
There is a little regular maintenance required to
keep the Razer Arctosa in optimum condition.
Once a month, we recommend that you unplug
the keyboard from the USB port and clean the
keys on Razer Arctosa with a soft cloth or cotton
swab. Use a little warm water but avoid soap or
harsh cleaning agents.
leGalese
COPYRIGHT INFORMATION
©2008 Razer USA Ltd. All Rights Reserved.
Razer™, the Razer Triple-Headed Snake logo,
the Razer distressed word logo, Arctosa™ and
other trademarks contained herein are the
property of Razer USA Ltd and/or its affiliated or
associated companies, registered in the United
States or other countries. Actual product may
differ from pictures.
Razer™ assumes no responsibility for any errors
that may appear in this manual or help file.
Information contained herein is subject to
change without notice.
Razer™ may have patents, patent applications,
trademarks, copyrights, trade secrets or other
property rights, intellectual and otherwise
concerning the product and subject matter in
this manual. Except as is provided in any written
license agreement provided by Razer™,
furnishing of this manual does not give you a
license to any such patents, trademarks,
copyrights or other intellectual property rights,
whether registered or otherwise. Patent
Pending.
LIMITATION OF LIABILITY
The warranties set forth in this agreement
replace and/or supersede all other
warranties and your remedies for breach of
warranty are expressly limited to those herein
set forth. Razer™ expressly disclaims all
other warranties to the extent allowed by law
including, but not limited to, the implied
warranties of merchantability, fitness for a
particular purpose and non-infringement of
third-party rights with respect to the
documentation, software (including patches
and/or updates) and hardware. No Razer™
supplier, dealer, agent, or employee is
authorized to make any modification,
extension or alteration of the warranty or to
substitute products or services, lost profits,
loss of information or data, or any other
special, indirect, consequential or incidental
damages arising in any way out of the
distribution of, sale of, resale of, use of, or
inability to use any product or software
subject to warranty herein set forth. In no
event will Razer™ be liable for any special,
incidental, indirect or consequential damages
whatsoever.
Fcc declaration oF
conFormance
This equipment has been tested and found to
comply with the limits for a Class B digital
device, pursuant to part 15 of the FCC Rules.
These limits are designed to provide
reasonable protection against harmful
interference in a residential installation. This
equipment generates, uses and can radiate
radio frequency energy and, if not installed and
used in accordance with the instructions, may
cause harmful interference to radio
communications. However, there is no
guarantee that interference will not occur in a
particular installation. If this equipment does
cause harmful interference to radio or
television reception, which can be determined
by turning the equipment off and on, the user
is encouraged to try to correct the interference
by one or more of the following measures:
Reorient or relocate the receiving antenna.
Increase the separation between the
equipment and the receiver.
Connect the equipment into an outlet on a
circuit different from that to which the receiver
is connected.
Consult the dealer or an experienced radio TV
technician for help.
For more information, refer to the online help
system on your Razer Arctosa™ Gaming
Keyboard CD ROM or
www.razerzone.com
Auto Switching Override
Check this to override all enabled Auto Switching Profiles in the Profile
Settings Menu.
Show Changes on Screen
Check this to view visual changes such as the text “Profile 1” on screen
when Profile 1 is activated.
System Tray Default
Check this option to load the Razer Arctosa Configurator when
double-clicking the system tray icon.
Profile Selection Menu
Changes the currently active profile.
Click the Profile Selection tab and choose the desired profile from the menu.
Macro Key Functions
If you would like to assign a macro, click the “Macro Key Functions” tab to open up
the Macro Key Functions Window.
www.razerzone.com |
13
A
Mouse button 1
– Left click
B
Mouse button 2
– Right click
C
Mouse button 3
– Scroll wheel and button
D
Mouse button 8 - DPI up
E
Mouse button 9 - DPI down
F
Mouse button 4
– Forward
(Windows Button 5)
G
Mouse button 5
– Backward
(Windows Button 4)
H
Mouse button 6
- Profile up
I
Mouse button 7
- Profile down
J
Razer Precision™
Laser sensor
K
Profile change
L
Ultraslick™ Teflon® feet
M
1000Hz (1ms) response time
N
16-bit ultra-wide data path
O
Razer Synapse™
onboard memory
F
G
A
B
D
E
C
H
I
J
O
M
K
L
L
L
N
A
A
Mouse button 1
– Left click
B
Mouse button 2
– Right click
C
Mouse button 3
– Scroll wheel and button
D
Mouse button 8 - DPI up
E
Mouse button 9 - DPI down
F
Mouse button 4
– Forward
(Windows Button 5)
G
Mouse button 5
– Backward
(Windows Button 4)
H
Mouse button 6
- Profile up
I
Mouse button 7
- Profile down
J
Razer Precision™
Laser sensor
K
Profile change
L
Ultraslick™ Teflon® feet
M
1000Hz (1ms) response time
N
16-bit ultra-wide data path
O
Razer Synapse™
onboard memory
F
G
A
B
D
E
C
H
I
J
O
M
K
L
L
L
N
C
F
D
GaminG Cluster
with anti-ghosting capability
A
Gaming cluster with anti-ghosting capability
B
Hyperesponse™ keys
C
1000Hz (1ms) response time
D
Media keys
E
Profile key
F
Detachable wrist rest
B
A
E


























