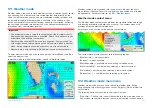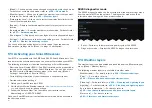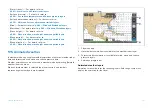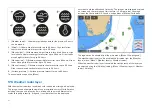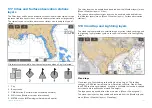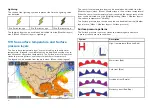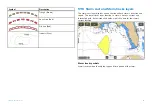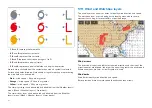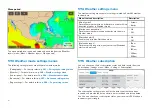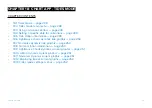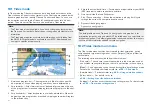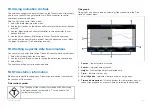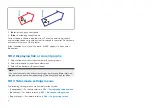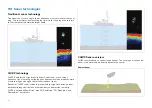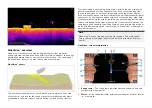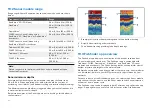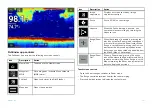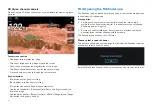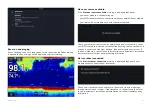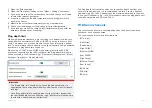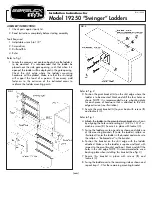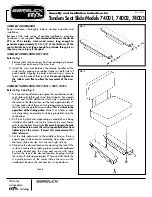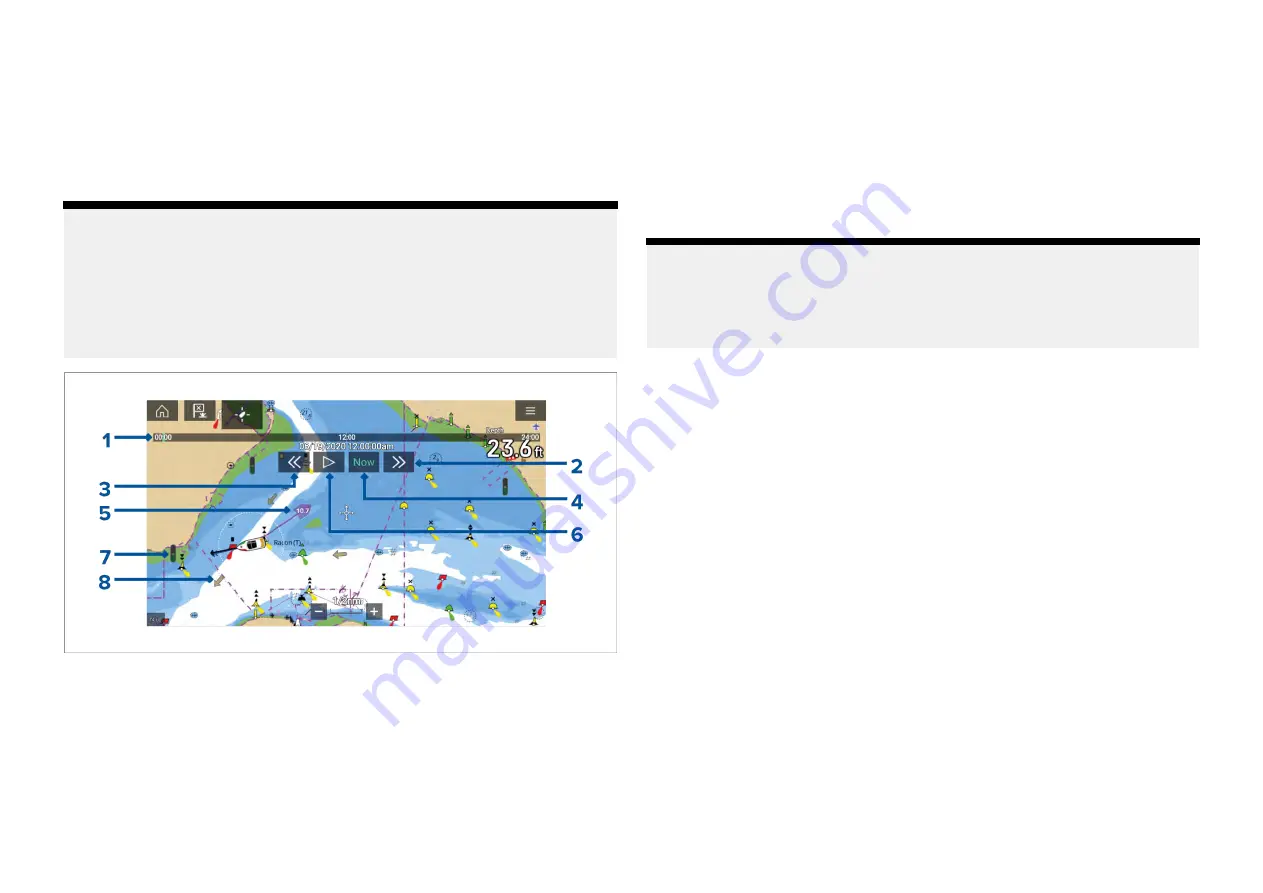
18.1 Tides mode
In Tides mode the Tides animation control is displayed onscreen and the
Tide station and Current station symbols in the Chart app are replaced with
dynamic graphics which identify Tide and Current conditions. You can use
the animation controls to play Tide and Current predictions for a 24 hour
period. The own vessel Tide vector is also enabled in Tides mode.
Note:
• The Tides mode is only available if you have cartography that provides
the Tides and Current data. Refer to your cartography provider for more
information.
• The Tides mode requires accurate date information, usually taken from
the GNSS (GPS) position data available to your MFD. Alternatively, you
can input a specific date manually.
1.
Animation progress bar — The progress bar is Blue for the current 24
hour period, or Green when playing animations from a different day.
2. Skip forwards — Skips forwards in user defined intervals, when the end
of the progress bar is reached skipping forward will progress to the next
day.
3.
Skip backwards — Skips backwards in user defined intervals. When the
beginning of the progress bar is reached, skipping backward will regress
to the previous day.
4.
Skip to the actual date / time — Position data is required from your GNSS
(GPS) receiver to obtain current date and time.
5. Own vessel tide (Set and Drift) vector.
6. Play / Pause animation — When the animation is playing it will cycle
through the current 24 hour period continuously.
7.
Dynamic tide height graphic.
8. Dynamic current graphic.
Note:
The data provided in the Tide and Current graphs and graphics is for
information purposes only and must NOT be relied upon as a substitute for
prudent navigation. Only official government charts and notices to mariners
contain all the information needed for safe navigation.
18.2 Tides mode main menu
The Tides mode menu contains items related to tides animation. Active
navigation and target tracking menus such as
[Targets]
,
[Go]
and
[New]
are
not available.
The following options are available from the main menu:
•
[Find ship]
— The find ship icon will be available in the main menu and as
an onscreen icon anytime that your vessel is not centred in the chart app.
•
[Mode]
— Chart app mode can be changed at anytime by selecting a mode.
For details of available chart modes refer to:
•
[Animate tides]
— For details refer to:
p.249 — Using animation controls
•
[Select date]
— For details refer to:
p.249 — Setting a specific date for animations
•
[Settings]
— Provides access the chart app settings menu. For details refer
to:
p.252 — Tides mode settings menus
248
Содержание LIGHTHOUSE 4
Страница 2: ......
Страница 4: ......
Страница 20: ...APPENDIX C HARDWARE AND SOFTWARE COMPATIBILITY 478 APPENDIX D DOCUMENT CHANGE HISTORY 480 20...
Страница 414: ...414...
Страница 451: ...4 Select Delete again to confirm 5 Select OK YachtSense ecosystem 451...
Страница 484: ......
Страница 503: ......