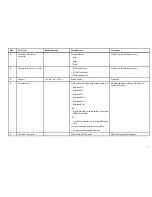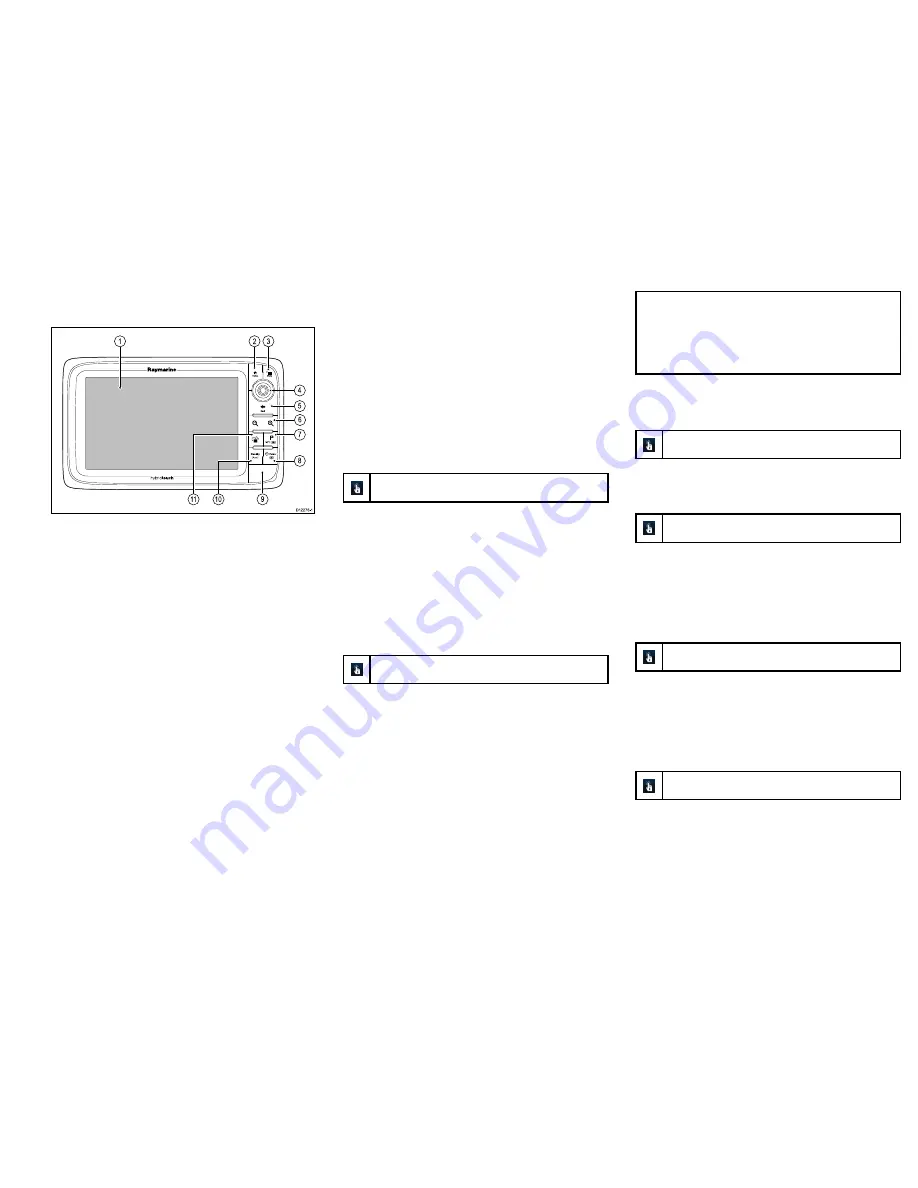
c95 / c97 / c125 / c127 / e95 / e97 / e125 /
e127 Controls
D12276-1
1
2
3
4
5
6
7
1
1
1
0
8
9
1.
Touchscreen
— you can touch the screen to
operate many common functions, including all
menu operations (HybridTouch multifunction
displays only).
2.
Home
— Press to return to the homescreen.
3.
Menu
— accesses menus. Press again to close
menus.
4.
UniControl
— provides a joystick and rotary control
and an OK button for using menus and applications.
5.
Back
— press to return to a previous menu or
dialog level.
6.
Range In/Out
— Press minus (-) to range out and
plus (+) to range in
7.
WPT / MOB
— press and release to access the
waypoint options. Press again to place a waypoint.
Press and hold to place a Man Overboard (MOB)
marker at your current position.
8.
Power
— press once to switch the unit ON. Once
powered on, press the Power button again to
adjust the brightness, access the power controls for
external devices, and access the autopilot controls.
Press and hold to switch the unit OFF.
9.
Chart card slots
— open the card door to insert
or remove MicroSD cards. There are 2 card slots
(labelled 1 and 2), used for electronic charts and
archiving waypoint, route and track data.
10.
Standby (Auto)
— Press to disengage integrated
autopilot, press and hold to activate Auto mode on
integrated autopilot.
11.
Switch Active Pane
— Press to switch the active
pane.
Hybridtouch overview
Your multifunction display features Hybridtouch, which
enables you to operate the unit using the touchscreen
and the physical keys.
This only applies to HybridTouch displays.
Many common functions can be accessed using the
touchscreen. However, there may be situations (such
as rough sea conditions) when it is not appropriate to
use the touchscreen. In these situations, Raymarine
strongly recommends that you activate the touch lock
and use the physical keys to operate your multifunction
display.
Touchscreen overview
The touchscreen provides a quick way of performing
many common functions.
This only applies to HybridTouch displays.
Some of the functions you can operate with the
touchscreen include:
• Accessing applications.
• Adding and editing applications pages.
• Placing and editing waypoints.
• Building routes.
• Panning the chart display.
• Placing and moving the cursor.
Note:
Raymarine strongly recommends that you
familiarize yourself with touch operations while your
vessel is anchored or moored. You may find it
helpful to use the simulator mode (accessible from
Homescreen→Set-up→System Settings
) in these
situations.
Basic touchscreen operations
Placing and moving the cursor using touch
This only applies to HybridTouch displays.
1. Touch the screen at any position on the screen to
place the cursor there.
Selecting the active window using touch
This only applies to HybridTouch displays.
With a page featuring multiple applications displayed:
1. Tap anywhere inside the application you want to
make active.
A border appears around the application, indicating
that it is active.
Locking the touchscreen
This only applies to HybridTouch displays.
With the homescreen displayed:
1. Select the
Touch Lock
icon.
It changes color to indicate that the touchscreen is
disabled. All functions are still available using the
buttons and UniControl.
Unlocking the touchscreen
This only applies to HybridTouch displays.
With the homescreen displayed:
1. Use the UniControl to highlight the
Touch Lock
icon.
2. Press the
OK
button.
The Touchscreen is enabled.
23