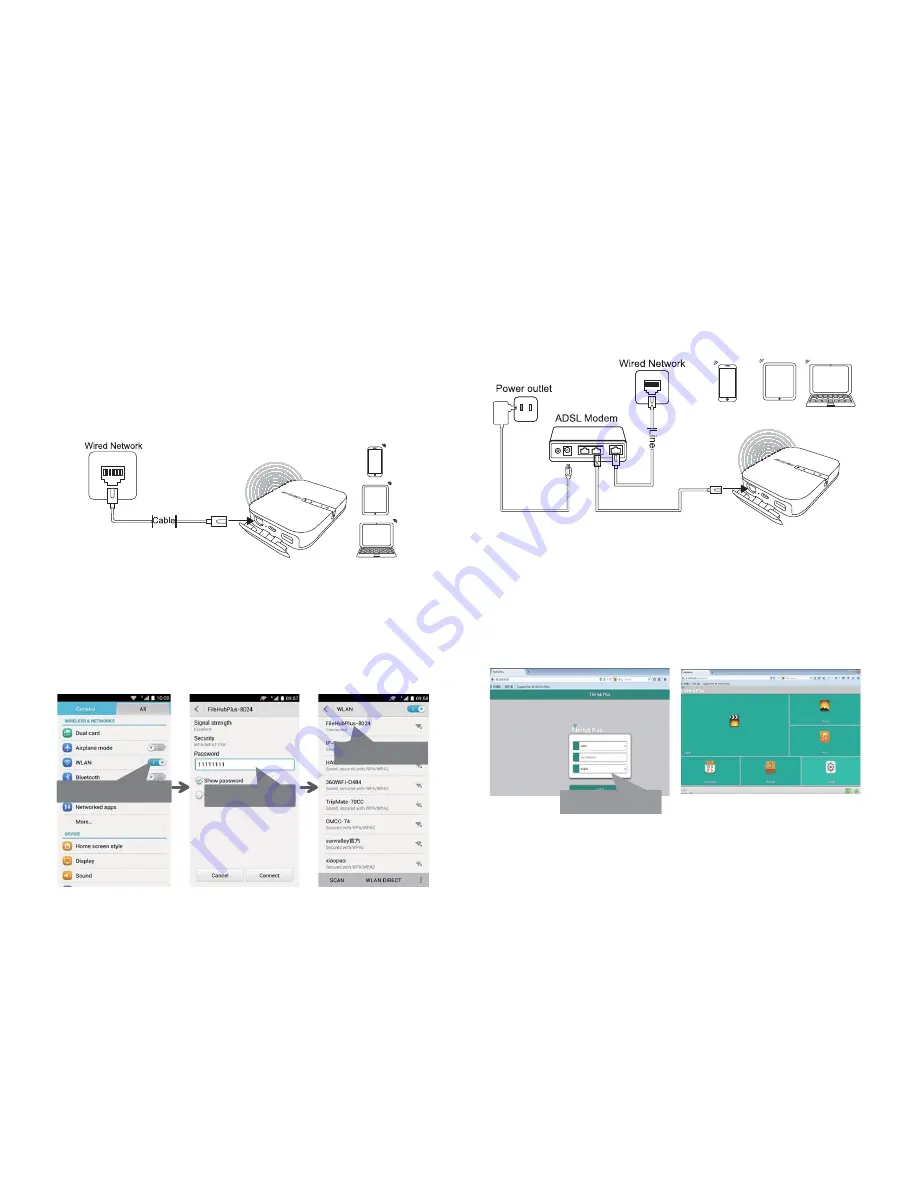
03/04
Note: The FileHub does not support smartphone, tablet, or camera
used as USB storage.
In this mode, the FileHub is connected to digital subscriber line
(DSL) modem or cable modem and works as a regular router.
1. Connect the FileHub to DSL Modem and turn on the FileHub.
2. Ensure your device (PC/ Smartphone / Tablet) is connected to
FileHub Wi-Fi already (follow the previous instructions).
3. Access: 10.10.10.254 via your web browser
(IE, Firefox, Safari, or an alternative browser).
4. Login with user name: “admin” (all lower case) and no password
(leave the password field blank).
5. Click “Network Settings” > “Internet” > “Wired Access”, where it
will show Dynamic IP, Static IP, PPPoE for router setup.
Please consult your network administrator or refer to the user
documentation of your network to check which one to select.
Configuring your FileHub (AP / Router / Bridge)
Router Mode
Conf iguration
Access Point (AP) Mode
Conf iguration
1. Turn on the FileHub.
2. Connect the FileHub to router or existing wired network.
3. Wait for the Wi-Fi LED to turn white.
4. Now the FileHub has become an AP and a new connection named
“FileHubPlus-XXXX” will show in the list of Wi-Fi networks.
Connect your devices to it (default password 11111111).
In AP mode, the FileHub is connected to a wired network and other
device can connect to the FileHub (and access the wired network)
via its Wi-Fi connection.
Turn on the Wi-Fi of your device
assword 11111111
Connected already
5G
SD
5G
SD
Username: admin
Password: leave it blank




















