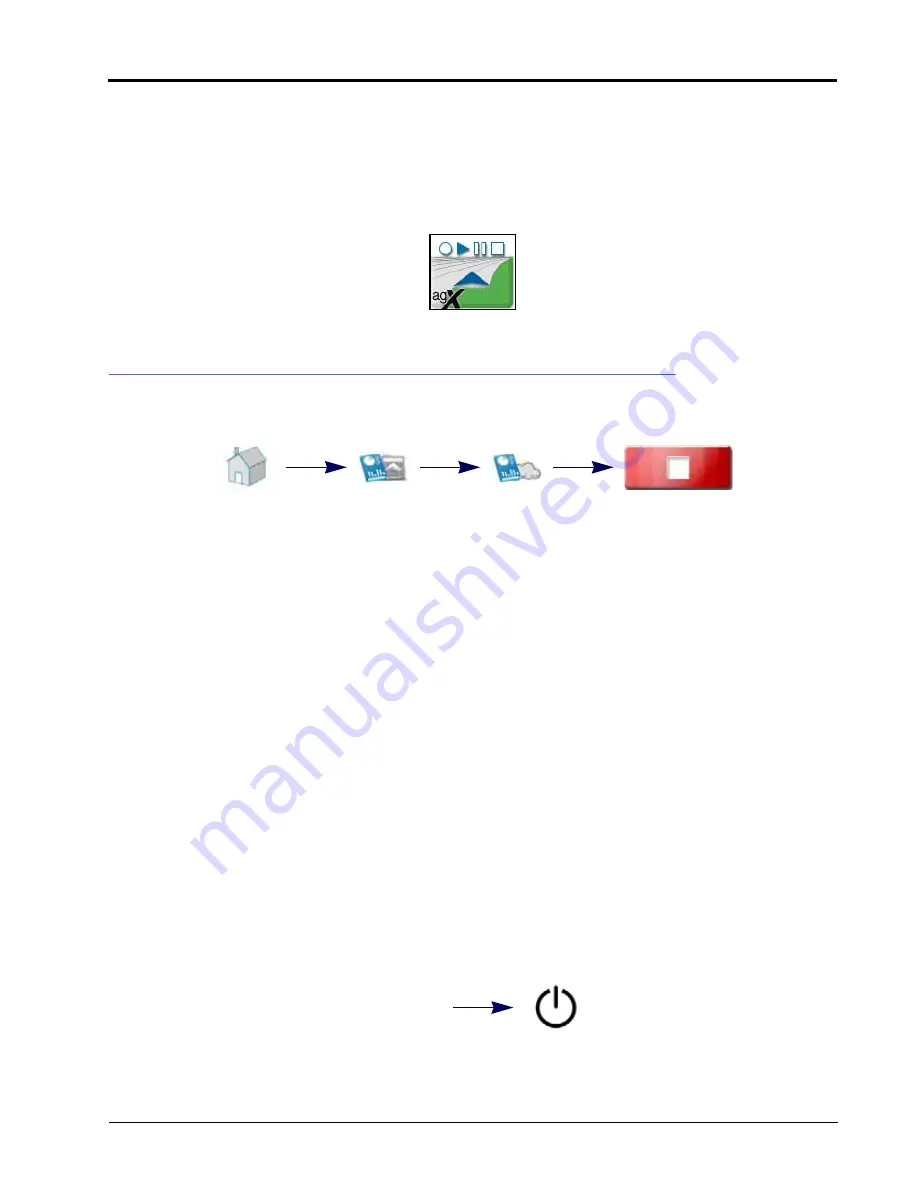
Job Profile Panel and Configurations:
131
JOB PROFILE PANEL AND CONFIGURATIONS
5. Press the back arrow to go the previous screen.
6. Either press the Start button to start the job or press the Add button to add additional recommendations.
RESUME AGX JOB
To resume an agX job that was started previously, select the desired agX job. The agX jobs that have already been
started have play, pause, and stop buttons along the top of the button.
ENDING A JOB
To close or end a job currently in progress:
1. Touch the Home button in the lower, right corner of the operation display. The Application Report tab will
display.
2. Touch any information fields and enter any desired or necessary job data or notes regarding the field
operation.
3. Touch the Weather Report tab.
4. Select Include Weather Report option at the top of the prompt to include weather information in the job report
for the field operation.
5. Touch any information fields and enter any desired or necessary weather information or notes regarding
weather during the field operation.
NOTE:
Weather information may be collected automatically during the field operation if a weather station is
connected to the ROS device. Refer to the Weather Station Devices section on page 107 for additional
information about using a weather station.
6. If a Slingshot Field Hub is connected with the ROS device, select the “Send to Slingshot” option to transfer the
job to the Slingshot web service via the wireless network. Refer to the ROS Slingshot Field Hub Calibration and
Operation Manual for assistance with Slingshot Field Hub set up and operation.
7. Select the Stop button in the lower, right corner of the prompt to close the job and return to the main panel
display.
SYSTEM SHUTDOWN
To shutdown the system after closing a job:
1. Touch the Administrator or User panel at the top of the Main Panel display.
Application
Report
Stop
Home
Weather
Report
Administrator
or User Panel
Shutdown
Содержание viper
Страница 1: ...Viper Viper 4 Installation Operation Manual Manual No 016 0171 539 Rev F 11 16 E27652 Copyright 2016 ...
Страница 16: ...CHAPTER 2 8 Viper Viper 4 Installation Operation Manual ...
Страница 48: ...CHAPTER 6 40 Viper Viper 4 Installation Operation Manual ...
Страница 67: ...File Manager 59 FILE MANAGER ...
Страница 68: ...CHAPTER 7 60 Viper Viper 4 Installation Operation Manual ...
Страница 112: ...CHAPTER 9 104 Viper Viper 4 Installation Operation Manual ...
Страница 174: ...CHAPTER 16 166 Viper Viper 4 Installation Operation Manual ...
Страница 176: ...CHAPTER 17 168 Viper Viper 4 Installation Operation Manual ...






























