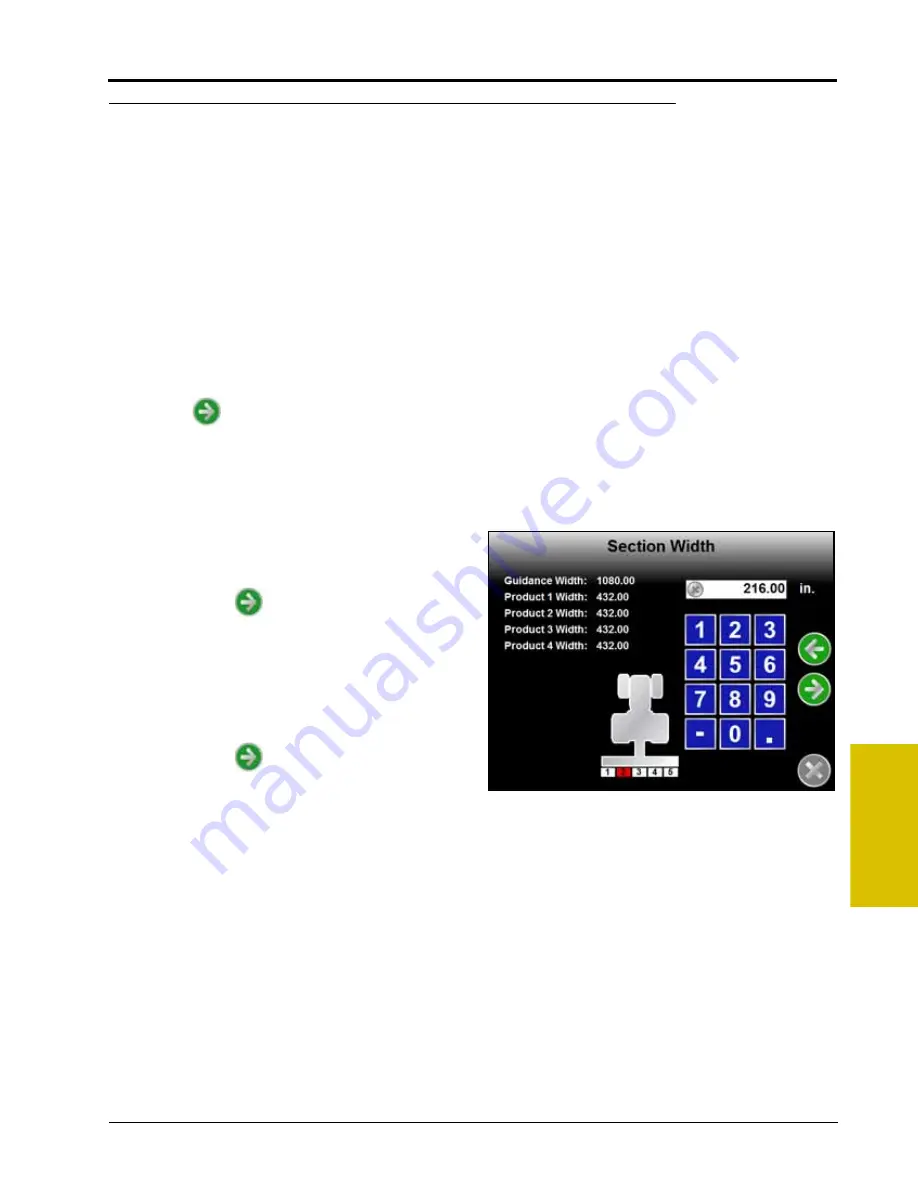
5
P/N 016-0171-493 Rev. I
43
Startup, Initial Setup, and Setup Wizards
Product Section Setup Wizard
The product section setup wizard will guide the operator through configuring section widths and will require the
following information:
•
Number of sections
•
Section widths
•
Section configuration
•
Desired section labels
Using the Product Section Setup Wizard
1.
Touch the Product Section Setup Wizard icon. The Number of Sections screen will display.
2.
Use the Up and Down arrow buttons to setup the number of sections for the vehicle or implement. Touch
the
Next
icon to proceed to the Section Width screen.
Note:
To utilize automatic or individual section control, plumbing or section control hardware on the
vehicle or implement must allow for individual section control. If the machine is not capable of
controlling individual sections, set the number of sections to 1 and enter the overall boom or
implement width on the Section Width screen.
3.
Configure the width of each section starting with the
far left section. Use the on-screen keypad to enter
the section width.
4.
Touch the Next
icon to accept the entered
value and advance to the next section to the right.
Note:
To skip a section, enter a value of zero as
the section width.
5.
Repeat step 3 and step 4until the widths have been
entered for all sections.
6.
Touch the Next
icon on the last Section Width
screen to advance to the Configure Sections screen.
7.
If desired, touch the ‘Configure Section Labels’
button to customize section labels for the configured sections. Refer to the
section on page 150 for additional assistance with configuring section labels displayed by the field
computer during field operations.
8.
Select the Section Mapping option if desired to manually configure the section switch functions for
customized functionality during field operations.
For Example:
If using the switch box to control multiple products assigned to overlapping boom
configurations (e.g. seeder implement with liquid sections), the section mapping feature allows the switch box
to be configured so that the left most seed sections for 2 seed product sections are enabled or disabled using
the same switch. Refer to Figure 2 on page 235 for a graphic of this example.
Содержание Envizio Pro
Страница 3: ......
Страница 13: ...Table of Contents x Envizio Pro and Envizio Pro II Installation and Operation Manual ...
Страница 32: ...3 P N 016 0171 493 Rev I 17 Installation FIGURE 1 Envizio Pro Kit Contents Drawing Number 054 2040 004 ...
Страница 51: ...Chapter 4 36 Envizio Pro and Envizio Pro II Installation and Operation Manual ...
Страница 65: ...Chapter 5 50 Envizio Pro and Envizio Pro II Installation and Operation Manual ...
Страница 193: ...Chapter 9 178 Envizio Pro and Envizio Pro II Installation and Operation Manual ...
Страница 197: ...Chapter 10 182 Envizio Pro and Envizio Pro II Installation and Operation Manual ...
Страница 229: ...Appendix D 214 Envizio Pro and Envizio Pro II Installation and Operation Manual ...
Страница 285: ...Index 270 Envizio Pro and Envizio Pro II Installation and Operation Manual ...






























