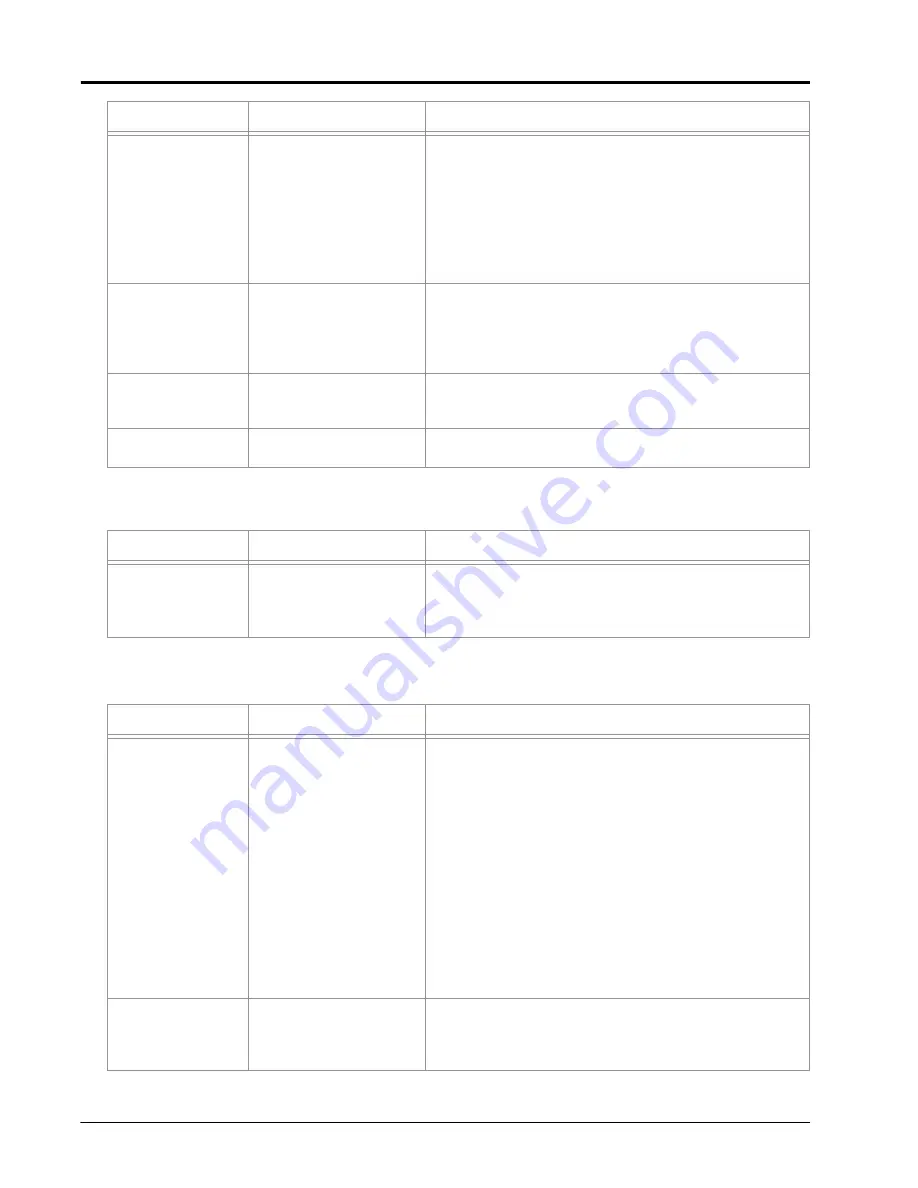
Chapter 11
170
Envizio Pro and Envizio Pro II Installation and Operation Manual
Setup Issues
Job Issues
Red DGPS Status
indicator on the Home
screen
• GPS cable is not
connected
• Check the cable between the GPS receiver and the field
computer.
• No power to the GPS
receiver
• Check power to the GPS receiver.
• Incorrect port setting
• Make sure that the port settings on the field computer and the
GPS receiver are the same.
• Incorrect GPS source
selected
• Verify that the correct GPS Source is selected.
(Tools
Menu>GPS menu>Source)
Product node(s) not
detected.
• Wrong control type
selected on the control
interface screen.
• Verify the control type setting is correct for the control system.
(Tools Menu>System menu>Control Interface)
.
• Node connection issue in
CAN system
• See the
troubleshooting information.
Field computer does
not completely power
down
• The orange wire is
connected directly to a 12V
power source
• Do not connect the orange wire to a source of +12VDC.
Vehicle battery
discharges overnight
• CAN nodes are wired
directly to the battery
• Wire the CAN nodes through a relay or switched power
source.
Issue
Possible Cause
Solution
Previous settings
have been lost
• Settings data deleted from
memory
• Review Chapter 7,
or Chapter 8,
, for data information.
• Poor CAN connections
• See the
information.
Issue
Possible Cause
Solution
Section numbers do
not turn green
(remain white)
• Boom switches are turned
off
• Turn section and master switches on.
• AccuBoom enabled but
machine not spraying
• Move the machine out of the applied zone.
• CAN is disconnected
• See the
information.
• The section is not set up
properly
• Check the section setup in the Boom Sections screen of the
Vehicle menu.
• Wrong boom master
option selected
• Verify the boom master option setting is correct for the control
system.
(Tools Menu>System menu>Control Interface)
• Nodes not completely
programmed
• Check node calibration and ensure all settings have been
completed.
• The section is
disconnected
• Check the connection and wiring to the boom or implement.
AccuBoom with
Raven serial console,
sections will not turn
off
• Console section switches
are in the 'On' position
• Section switches on Raven serial console must be in the 'Off'
position.
Issue
Possible Cause
Solution
Содержание Envizio Pro
Страница 1: ...Software Version 3 2 Envizio Pro Envizio Pro II Installation Operation Manual...
Страница 36: ...Chapter 3 26 Envizio Pro and Envizio Pro II Installation and Operation Manual...
Страница 148: ...Chapter 7 138 Envizio Pro and Envizio Pro II Installation and Operation Manual...
Страница 158: ...Chapter 8 148 Envizio Pro and Envizio Pro II Installation and Operation Manual...
Страница 174: ...Chapter 9 164 Envizio Pro and Envizio Pro II Installation and Operation Manual...
Страница 178: ...Chapter 10 168 Envizio Pro and Envizio Pro II Installation and Operation Manual...
Страница 184: ...Chapter 11 174 Envizio Pro and Envizio Pro II Installation and Operation Manual...
Страница 210: ...Appendix D 200 Envizio Pro and Envizio Pro II Installation and Operation Manual...
Страница 230: ...Index 220 Envizio Pro Envizio Pro II Installation Operation Manual...






























