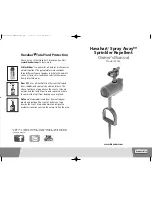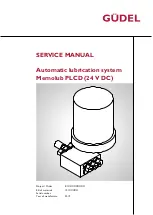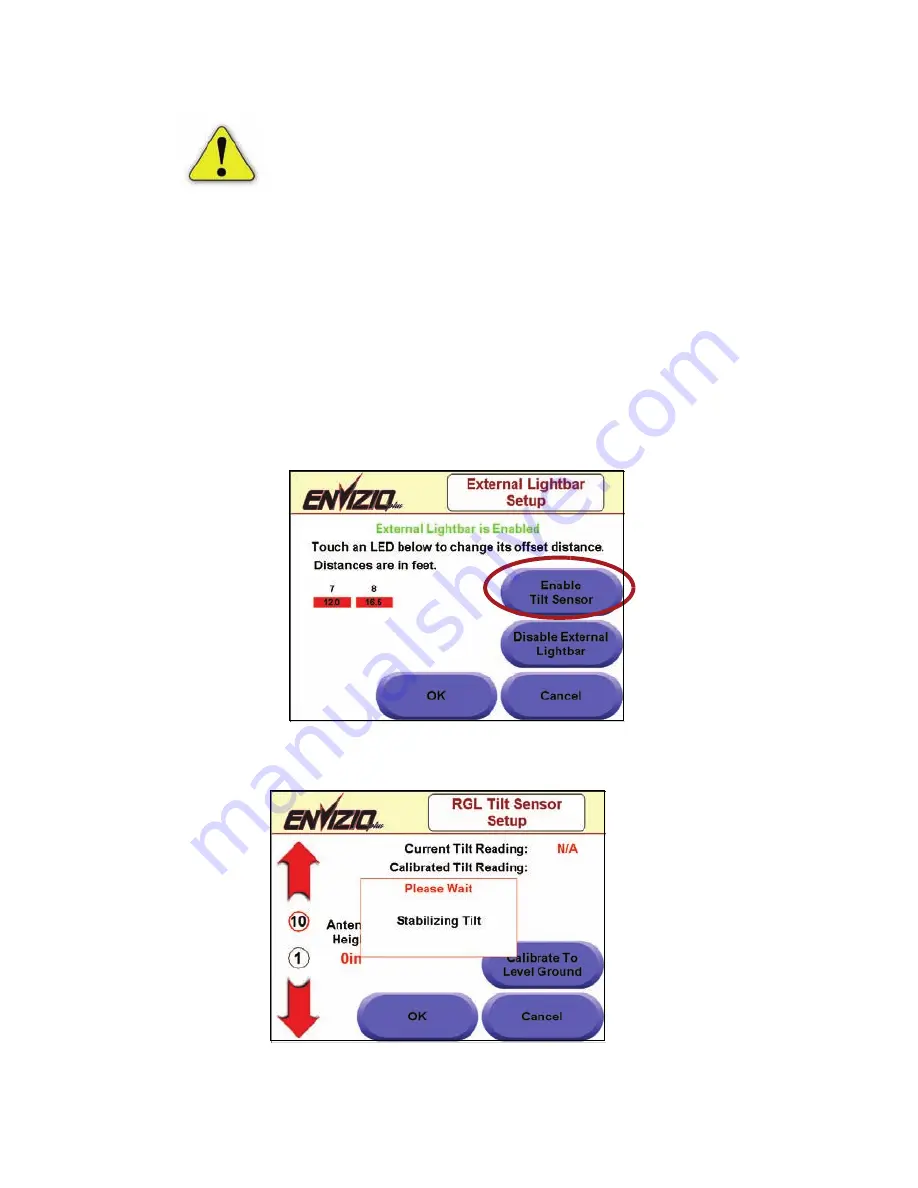
2 9
Setting Up the Tilt Function
To enable the tilt sensor:
1.
From the ‘External Lightbar Setup’ screen, touch the ‘
Enable Tilt
Sensor
’ button.
2.
You will have to wait until the system stabilizes the tilt. This should
take about 25-30 seconds.
Important:
You must enable the external lightbar
before enabling the tilt sensor and you must have a
Raven lightbar with tilt compensation in order for
this option to function. The external lightbar must
have the tilt function activated and the ‘TLT’
output messages turned to ‘On’ before enabling the
tilt sensor via the Envizio Plus system. For
information on lightbar setup, please see the
lightbar operator’s manual.