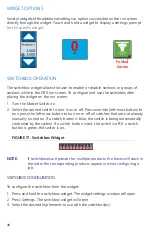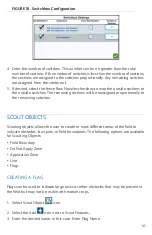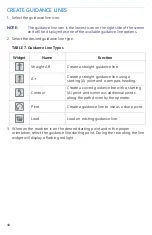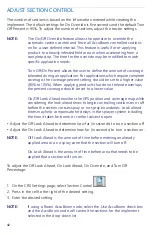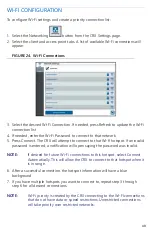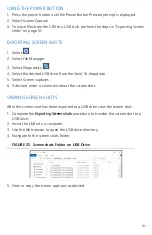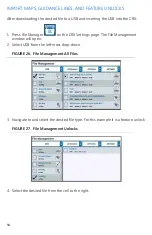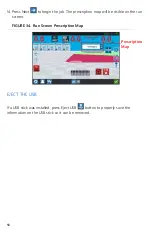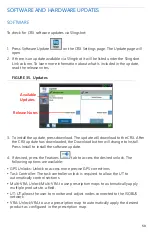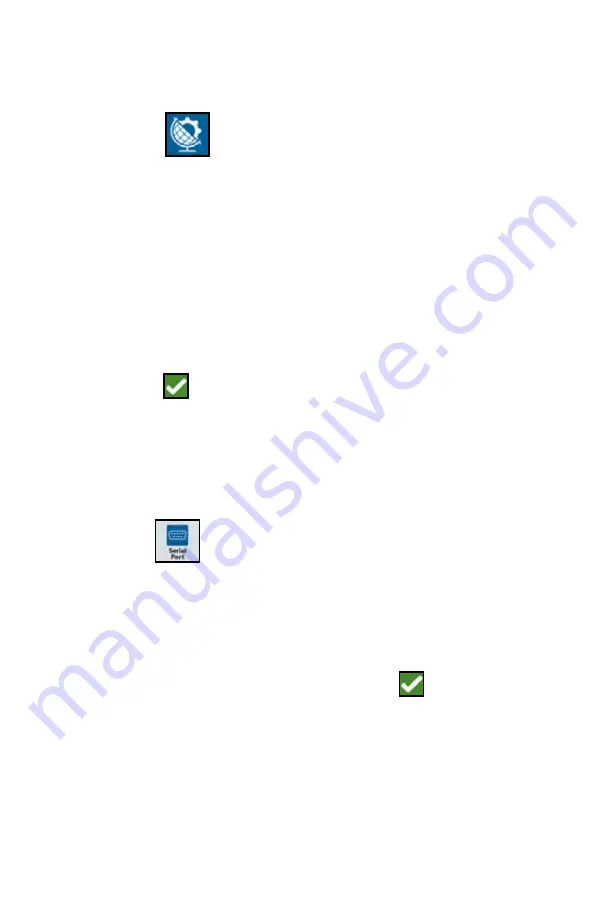
44
LOCALIZATION
The Localization page provides options to adjust the language, time zone, and
measurement units. To access Localization settings:
1. Press Localization
on the CRX Settings screen. The Localization window
will open.
2. Select the desired language from the Language drop down.
3. Select the desired Time Zone from the drop down.
NOTE:
The time zones are based on an offset from Coordinated Universal Time
(UTC). Ex. Los Angeles is UTC-08:00, New York is UTC-05:00, Berlin is
UTC+01:00, and Moscow is UTC+03:00.
4. Select either an AM/PM clock or a 24 hour clock.
5. Use the check box options to set the desired display units for Speed, Area,
Weight, Volume, Pressure, and Temperature.
6. Touch the Accept
button to save the displayed settings and return to the
Settings Menu.
SERIAL PORT
To access serial port information:
1. Press Serial Port
on the CRX Settings screen. The Serial Ports - Port A
window will open. Information for the Serial Port such as Baud Rate, Stop Bits,
Parity, TX, and RX will display. If needed, select Detect Device to update the
information.
2. To access information on other serial ports, select the desired Port from the left
side of the window.
3. After viewing the Serial Port information, Press Accept
.