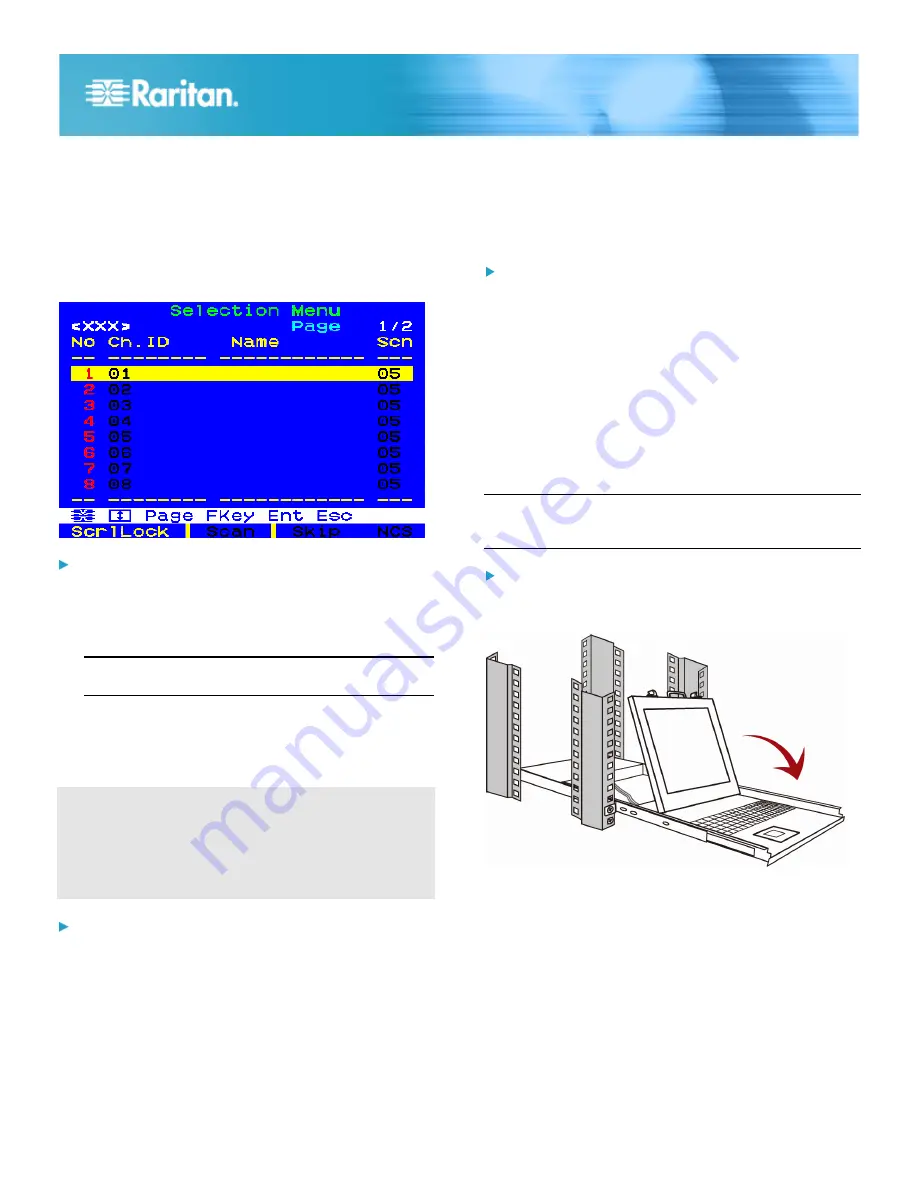
TMCAT QSG
6
QSG-TMCAT-0D-v1.0-E
255-37-0122-00 RoHS
Accessing a Computer or Channel
Use the Selection Menu to access any computer connected to
the TMCAT17 switch.
The first OSD menu that appears after login is the Selection
Menu, which does not show any channel name by default until
you assign them.
To select a channel on the Selection Menu:
1. If you do not find the channel on the current page, press
Page Down or Page Up to go to the next or previous page.
2. Press
or
to move the highlight bar to the channel you
want to select.
Tip: You can press the corresponding number shown in
the No column for that channel to quickly highlight it.
3. Press Enter.
The Selection Menu disappears. The video of the accessed
computer appears on the screen. You can control the computer
with the keyboard and mouse.
TMCAT17 switches do not support real-time channel
detection. Do NOT disconnect the current computer and
reconnect a different one to the channel you are accessing,
or you may have mouse or keyboard input issues with that
channel. When this occurs, re-select the channel on the
Selection Menu to solve the problem.
To select a different channel on the Selection Menu:
1. If you do not see the OSD on the screen, press the hot key
twice QUICKLY to activate it. The default hot key is Scroll
Lock.
2. Highlight another channel and press Enter.
For more information on the Selection Menu, see Selection
Menu in the User Guide.
Logout
After completing your tasks in the TMCAT17 system, you
should log out to prevent unauthorized people from accessing
the system.
To log out of the TMCAT17 system:
1. If you do not see the OSD on the screen, press the hot key
twice QUICKLY to activate it. The default hot key is Scroll
Lock.
2. Press F9.
The Login box appears, indicating that you have successfully
logged out.
Closing TMCAT17
This section describes how to close the LCD KVM switch
installed in a rack.
Note: The diagrams are for illustration, and may not look
exactly the same as the LCD KVM switch you purchased or the
rack in your workplace.
To close the TMCAT17 device:
1. Press down the LCD panel until it contacts the keyboard
tray.







