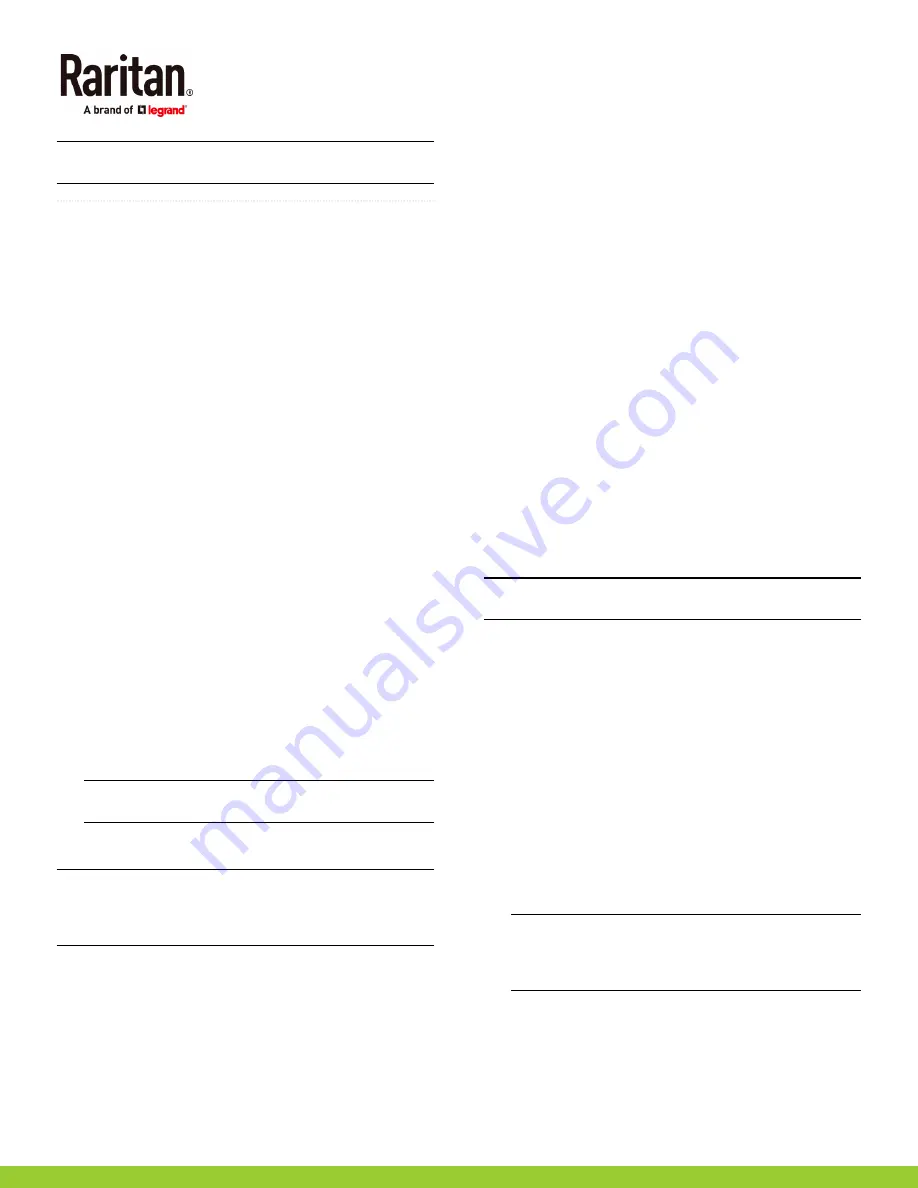
Raritan PXE Quick Setup Guide
4
QSG-PXE-1C-v3.5.0-E
255-80-0007-00 RoHS
Note: Detailed instructions are available in the User Guide or
Online Help.
QS Rule
Appendix A: Configuration via a Connected
Computer
To use the command line interface (CLI) for configuration,
make a USB connection to the computer.
To use a web browser for configuration, make a network
connection to the computer. The PXE is automatically
configured with the following link-local addressing in any
network without DHCP available:
https://169.254.x.x
(where x is a number)
https://pdu.local
Step 1: Install the USB-to-Serial Driver (Optional)
The PXE can emulate a USB-to-serial converter over a USB
connection. A USB-to-serial driver named "Dominion PX2
Serial Console" is required for Microsoft
®
Windows
®
operating
systems.
Download the Windows driver for USB serial console from the
Raritan website's
Support page
(
http://www.raritan.com/support/
). The downloaded driver's
name is
dominion-serial-setup-<n>.exe
, where <n>
represents the file's version number.
There are two ways to install this driver: automatic and
manual installation. Automatic driver installation is highly
recommended.
Automatic driver installation in Windows
®
:
1.
Make sure the PXE is NOT connected to the computer via a
USB cable.
2.
Run dominion-serial-setup-<n>.exe on the computer and
follow online instructions to install the driver.
Note: If any Windows security warning appears, accept it
to continue the installation.
3.
Connect the PXE to the computer via a USB cable. The
driver is automatically installed.
Note: Manual installation is required only if the automatic
installation fails. See the section titled "Installing the
USB-to-Serial Driver (Optional)" in the online help for manual
installation procedure.
In Linux:
No additional drivers are required, but you must provide the
name of the tty device, which can be found in the output of the
"dmesg" after connecting the PXE to the computer. Usually
the tty device is "/dev/ttyACM#" or "/dev/ttyUSB#," where # is
an integer number.
For example, if you are using the kermit terminal program,
and the tty device is "/dev/ttyACM0," perform the following
commands:
> set line /dev/ttyACM0
> connect
Step 2: Connect the PXE to a Computer
Note that a network connection to the computer prevents the
PXE from connecting to the network during the configuration.
USB connection:
1.
If you are using a Windows computer, make sure a
USB-to-serial driver has been installed. See
Step 1:
Install the USB-to-Serial Driver (Optional)
(on page 4).
2.
Connect a USB cable between a computer's USB-A port
and the USB-B port of PXE.
3.
Perform
Step 3: Configure the PXE via CLI (Optional)
(on
page 4).
4.
Connect the other end to a computer's Ethernet port.
5.
On the connected computer, launch a web browser to
access the PXE, using either link-local addressing:
pdu.local
or
169.254.x.x
. See
Using a Web Browser
(on
page 3). You CANNOT use the CLI for this connection.
Note: Make sure the computer's wireless interface is
disabled.
Step 3: Configure the PXE via CLI (Optional)
You perform the following over a USB connection only.
To configure the PXE via CLI:
1.
On the computer connected to the PXE, open a
communications program such as HyperTerminal or
PuTTY.
2.
Select the appropriate COM port, and set the following
port settings:
Bits per second = 115200 (115.2Kbps)
Data bits = 8
Stop bits = 1
Parity = None
Flow control = None
Tip: For a USB connection, you can determine the COM
port by choosing Control Panel > System > Hardware >
Device Manager, and locating the "Dominion PX2 Serial
Console" under the Ports group.
3.
In the communications program, press Enter to send a
carriage return to the PXE.
4.
The PXE prompts you to log in. Both user name and
password are case sensitive.
a.
Username:
admin






