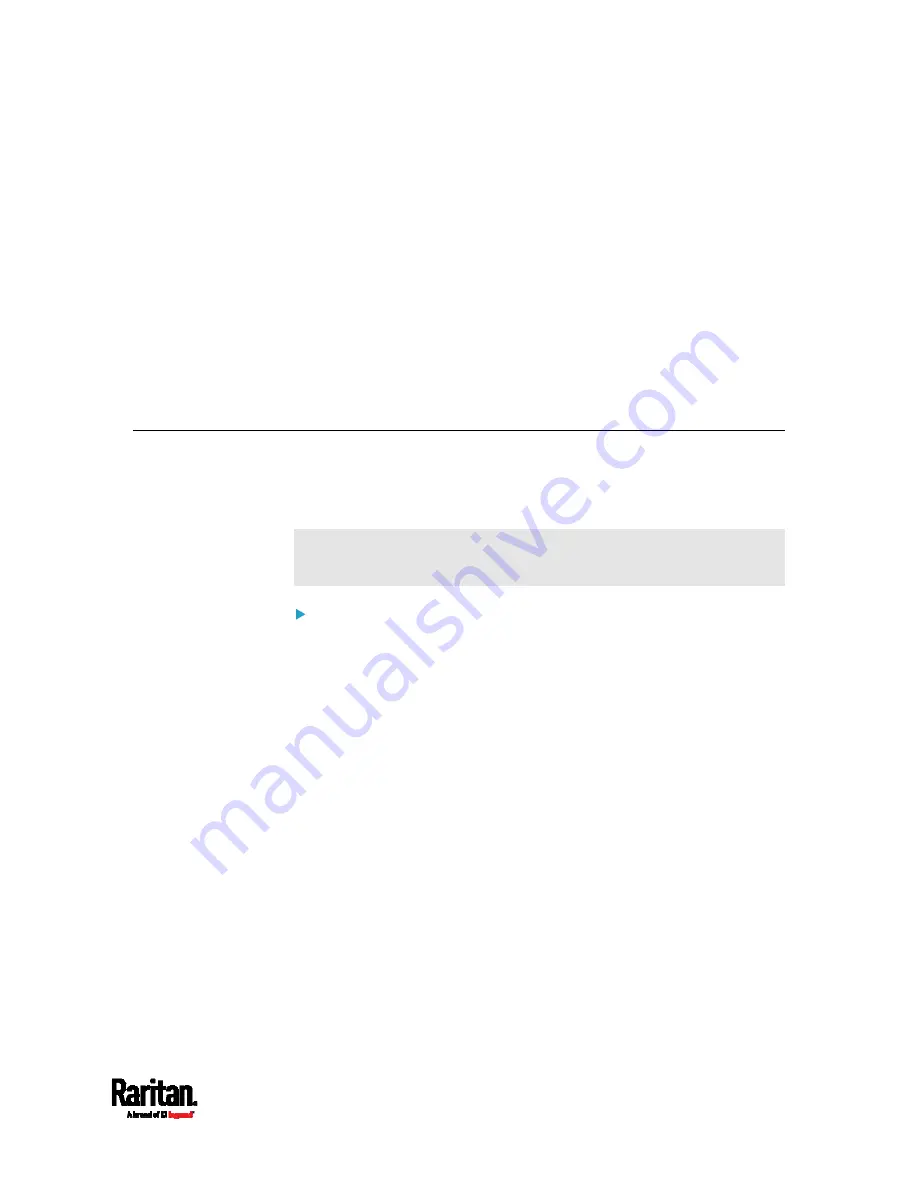
536
You can perform a Secure Copy (SCP) command to update the PX3
firmware, do bulk configuration, or back up and restore the
configuration.
In This Chapter
Firmware Update via SCP ....................................................................... 535
Bulk Configuration via SCP ..................................................................... 536
Backup and Restore via SCP................................................................... 537
Downloading Diagnostic Data via SCP .................................................... 538
Firmware Update via SCP
Same as any PX3 firmware update, all user management operations are
suspended and all login attempts fail during the SCP firmware update.
For details, see
Updating the PX3 Firmware
(on page 341).
Warning: Do NOT perform the firmware upgrade over a wireless
network connection.
To update the firmware via SCP:
1.
Type the following SCP command and press Enter.
scp <firmware file> <user name>@<device ip>:/fwupdate
<firmware file> is the PX3 firmware's filename. If the firmware
file is not in the current directory, you must include the path in
the filename.
<user name> is the "admin" or any user profile with the
Firmware Update permission.
<device ip> is the IP address of the PX3 that you want to update.
2.
When the system prompts you to enter the password for the
specified user profile, type it and press Enter.
3.
The system transmits the specified firmware file to the PX3, and
shows the transmission speed and percentage.
4.
When the transmission is complete, it shows the following message,
indicating that the PX3 starts to update its firmware now. Wait until
the upgrade completes.
Starting firmware update. The connection will be closed
now.
Chapter 9
Using SCP Commands
Содержание PX3-1000 series
Страница 5: ......
Страница 92: ...Chapter 4 Connecting External Equipment Optional 70...
Страница 668: ...Appendix J RADIUS Configuration Illustration 646 Note If your PX3 uses PAP then select PAP...
Страница 669: ...Appendix J RADIUS Configuration Illustration 647 10 Select Standard to the left of the dialog and then click Add...
Страница 670: ...Appendix J RADIUS Configuration Illustration 648 11 Select Filter Id from the list of attributes and click Add...
Страница 673: ...Appendix J RADIUS Configuration Illustration 651 14 The new attribute is added Click OK...
Страница 674: ...Appendix J RADIUS Configuration Illustration 652 15 Click Next to continue...
Страница 722: ...Appendix L Integration 700 3 Click OK...






























