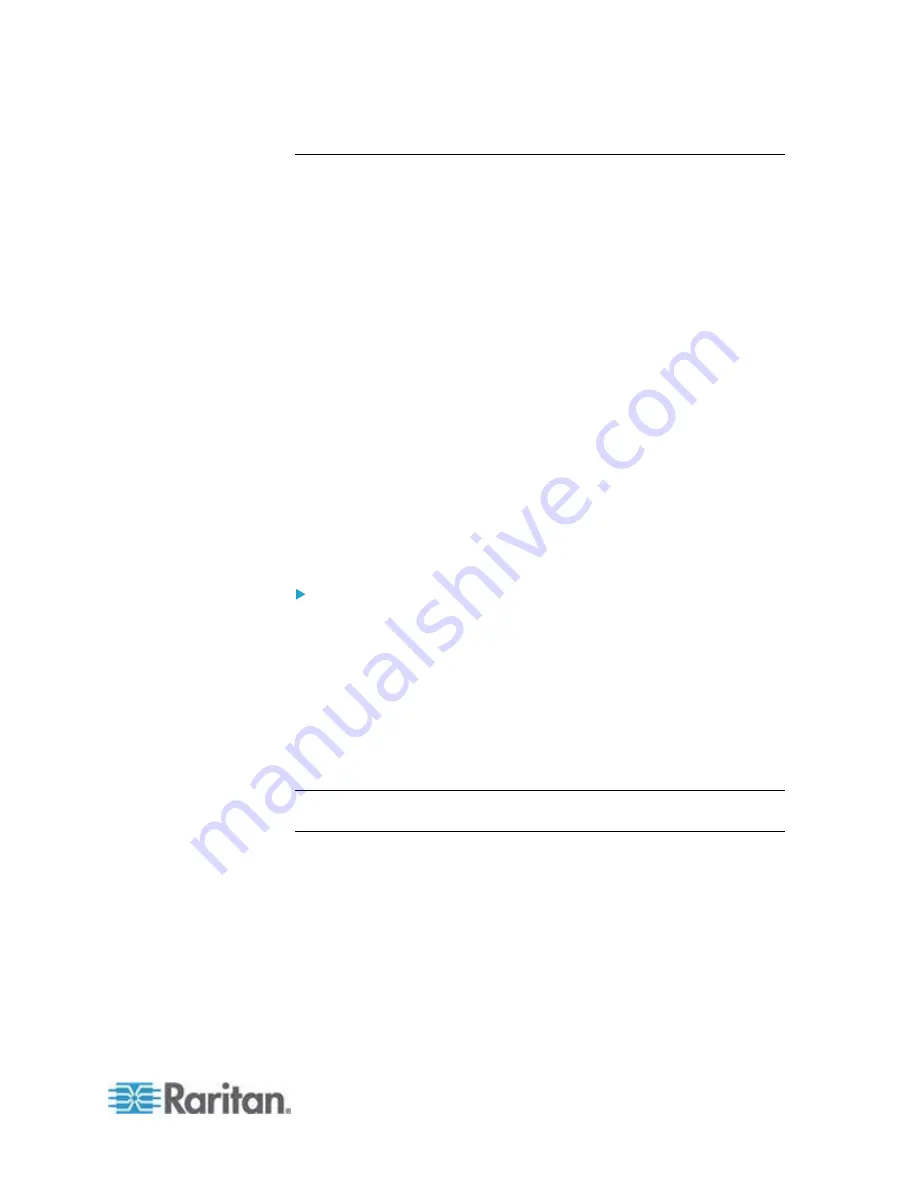
Chapter 6: Using the Web Interface
295
Saving the PX Configuration
A source device is an already configured PX device that is used to create
a configuration file containing the settings that can be shared between
PX devices. These settings include user and role configurations,
thresholds, event rules, security settings, and so on.
This file does NOT contain device-specific information, including:
Device name
System name, system contact and system location
Network settings (IP address, gateway, netmask and so on)
Device logs
Outlet names
Outlet status
Environmental sensor and actuator names
States and values of environmental sensors and actuators
TLS certificate
Because the date and time settings are saved in the configuration file,
users should exercise caution when distributing the configuration file to
the PX devices in a different time zone than the source device.
To save a configuration file:
1. Choose Maintenance > Bulk Configuration. The Bulk Configuration
dialog appears.
2. Click Download Bulk Configuration.
3. When the web browser prompts you to open or save the
configuration file, click Save. Choose a suitable location and save
the configuration file to your PC.
The file is saved in the XML format, and its content is encrypted using
the AES-128 encryption algorithm.
Tip: You can also save a configuration file using a Secure Copy (SCP)
command. See
Bulk Configuration via SCP
(on page 541).
Содержание PX2-1000 SERIES
Страница 5: ......
Страница 71: ...Chapter 4 Connecting External Equipment Optional 52...
Страница 231: ...Chapter 6 Using the Web Interface 212 8 Click OK...
Страница 570: ...Appendix G LDAP Configuration Illustration 551 5 Click OK The PX_Admin role is created 6 Click Close to quit the dialog...
Страница 589: ...Appendix I RADIUS Configuration Illustration 570 Note If your PX uses PAP then select PAP...
Страница 590: ...Appendix I RADIUS Configuration Illustration 571 10 Select Standard to the left of the dialog and then click Add...
Страница 591: ...Appendix I RADIUS Configuration Illustration 572 11 Select Filter Id from the list of attributes and click Add...
Страница 594: ...Appendix I RADIUS Configuration Illustration 575 14 The new attribute is added Click OK...
Страница 595: ...Appendix I RADIUS Configuration Illustration 576 15 Click Next to continue...
Страница 627: ...Appendix K Integration 608 3 Click OK...
Страница 647: ...Index 629 Z Zero U Connection Ports 74 Zero U Products 2...






























