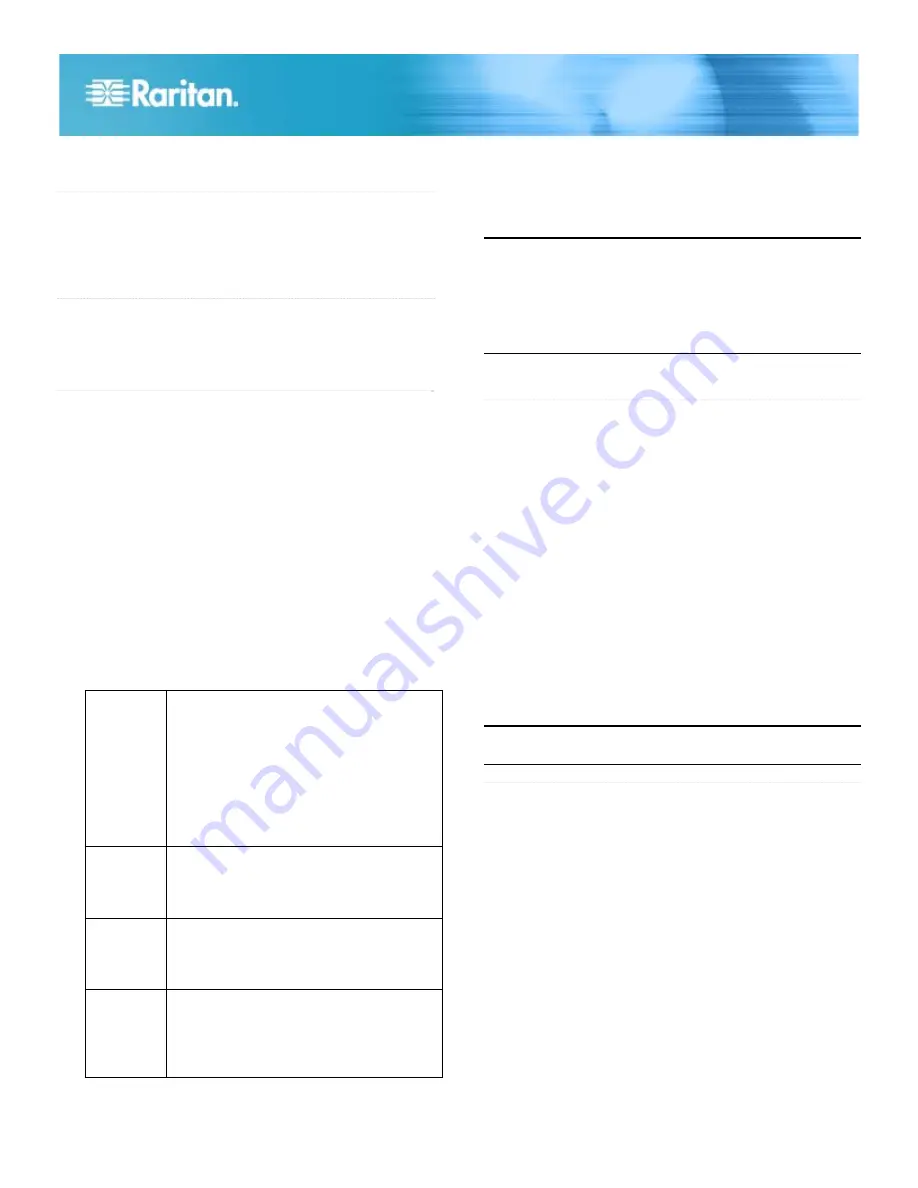
Dominion PX Quick Setup Guide
2
QSG-DPX-0F-E
y
255-80-6081-00
software has finished loading, the outlet LEDs display a
solid color and the meter illuminates.
QS Rule
Connect the Dominion PX to a Computer
1. Connect the RJ-45 end of the null modem cable to the port
labeled Serial on the front of the Dominion PX.
2. Connect the DB9 end of the null modem cable to the serial
port (COM) of the computer.
QS Rule
Connect the Dominion PX to Your Network
1. Connect a standard Cat 5e UTP cable to the LAN port on
the front of the Dominion PX.
2. Connect the other end of the cable to your LAN.
QS Rule
Configure the Dominion PX
1. Go to the computer that you connected to the Dominion
PX and open a terminal emulation program such as
HyperTerminal or PuTTY. Make sure the port settings are
configured as follows:
Bits per second = 9600
Data bits = 8
Stop bits = 1
Parity = None
Flow control = None
2. Point the communications program at the serial port
connecting the unit and open a window.
3. Press
Enter
. The opening configuration prompt appears.
4. Type
config
and press
Enter
. You are now prompted to
enter several networking parameters.
IP address
The default IP address is: 192.168.0.192. To
assign the Dominion PX an IP address,
Choose either:
Auto configuration:
Select
dhcp
or
bootp
and let the DHCP or BOOTP server
provide the IP address.
Static IP address:
Select
None
and when
prompted, enter a an IP address, network
mask and gateway.
IP access
control
Leave this disabled for now. This disables
the Dominion PX's firewall. You can enable
the firewall and create access control rules
after the initial installation and configuration.
LAN
interface
speed
Leave the default
Auto
, or select
10
or
100
Mbps.
LAN
interface
duplex
mode
Leave the default
Auto
, or select
half
or
full
.
5. Once you have entered the network parameters, the
values you entered are shown, and you are asked if they
are correct. If any are incorrect, type n, press Enter, and
go back and change them. When they are correct, type
y
and press
Enter
.
Note:
The default IP address is 192.168.0.192. The default IP
configuration method is DHCP, and the default IP address will
be replaced by the address assigned by DHCP or BOOTP, or
the static IP address you entered, as soon as the
configuration process is complete. To use the factory default
IP address, please type in “none” as the IP autoconfiguration
command.
Congratulations! Installation and configuration are complete.
QS Rule
What to do Next
1. Connect devices to the outlets on the Dominion PX.
2. From a computer connected to your LAN, open a browser
and point it at the IP address of the Dominion PX.
3. Enter
admin
and
raritan
(lowercase) when prompted for a
username and password.
4. You will be prompted to change the admin password.
Once this is done, the Dominion PX Home page appears.
5. Dominion PX is sent from the factory with all the outlets
ON
. Turn OFF the outlets without devices connected from
the Home Page if you wish.
6. Under Device Settings, configure PX with the proper date
and time or synchronize it with an NTP server. Dominion
PX's time must be in sync with the LDAP server to use
LDAP authentication.
7. Use the menu across the top of the page to create user
profiles and groups, set up security, and configure outlet
thresholds.
Note: Detailed instructions are available in the Dominion PX
User Guide.
QS Rule
Safety and Installation Information
Notice
This instruction should be used in conjunction with the
Dominion PX User Guide.
This product must be installed by suitably qualified personnel
in accordance with the requirements of relevant legislation
and regulations for the region (e.g. the National Electric Code
in the USA, the Canadian Electric Code in Canada, the IEE
wiring regulations in UK, etc.) as well as accepted practices in
industry. Any information about the uses for which these
products were designed and tested is available on request.
Installation should be in accordance with any appropriate
Health & Safety regulations.



