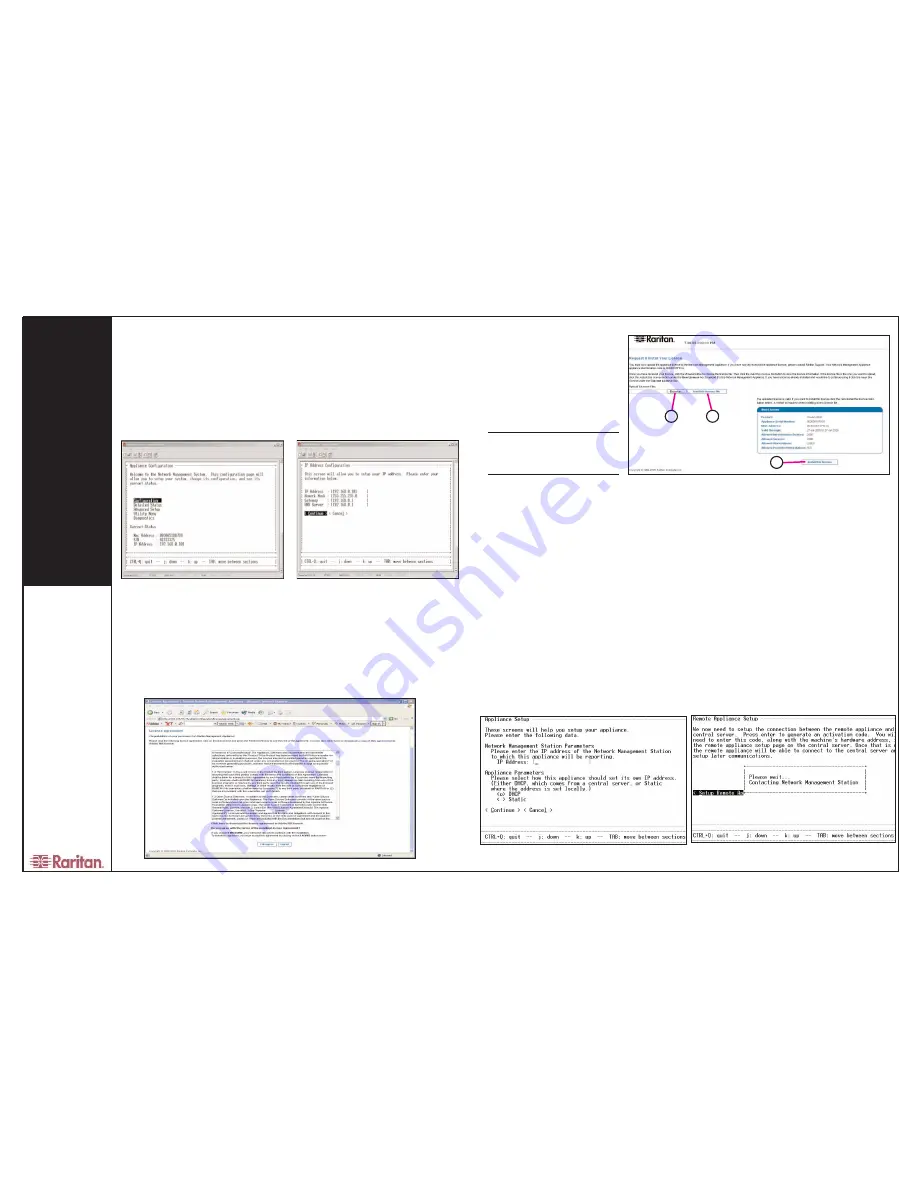
CommandCenter
®
NOC
IV. Licensing for CC-NOC 100/250/2500N
Each CC-NOC unit requires a device-specific license to operate. Your Raritan Regional Channel Manager will pro-
vide you with a license file. If you do not have a license, contact Raritan Support. Be sure to have your appliance
serial number
(see Section II. Physical Installation) and the appliance
identification code
as shown in Figure 4.
IV. Licensing for CC-NOC 100/250/2500N (cont)
1.
Type the URL
http://<CommandCenter_NOC_IP>
in your Web browser’s address line
where
CommandCenter_NOC_IP
is the
TCP/IP address you used in Section
III. Network Configuration.
2.
The License Agreement page
appears (see Figure 3). Read the
agreement and click
I Agree
to con-
tinue.
3.
The license installation screen
appears (Figure 4).
4.
To upload the license file, click
Browse
and navigate to the license file provided by
Raritan.
5.
Once you have linked to the file, click
load
this license file
. If your current license is
invalid or expired, you must provide a new
file.
6.
If the license file is correct, click
install
this license
under the
New License
infor-
mation box.
Note: If a license is already installed and you
want to continue using it, an information box
labeled Current License appears (in place
of New Licence, shown here). Click keep
this license below the information box.
V. Network Configuration and Licensing for CC-NOC 2500M and CC-NOC 2500S
In a distributed environment, a CC-NOC 2500M and CC-NOC 2500S (remote appliances) report to a CC-NOC 2500N (central server). You
must configure the IP address of the CC-NOC 2500N on the remote appliance, configure a static IP address, generate an activation code
on the remote appliance, upload a license for the remote appliance, and enter the activation code on the CC-NOC 2500N. If you do not
have a license, contact Raritan Support. Be sure to have your appliance serial number (see Section II. Physical Installation).
III. Network Configuration for CC-NOC 100/250/2500N
Network Settings
1.
Connect one end of the null-modem cable
(provided) to the serial port and the other
end to a serial port on a system with a ter-
minal emulation program, such as Hyper
Terminal, Tera Term, Minicom, etc.
2.
Configure the terminal emulation program
settings as follows:
- Mode:
VT11
- Connection Speed:
9600 Baud
- Data Bits:
8
- Parity:
none
- Stop bits:
1
- Flow Control:
none
3.
In the terminal emulation program, press
the
Enter
key on your keyboard a few times
to activate the login prompt.
4.
Type
config
(all lower case) to login and
press
Enter
. A password is not required.
5.
Click
Configuration
and type the IP
address of the CC-NOC 2500N.
6.
Click
Static
to configure network settings
for the remote appliance (see Figure 5).
7.
Type the TCP/IP address, network mask,
default gateway, and DNS server settings
for the remote appliance.
8.
Verify network settings by clicking
Done
and then clicking
Commit Changes.
9.
Click
OK
to set up and establish the con-
nection between the CC-NOC 2500N and
the remote appliance.
Connect to CC NOC 2500N
1.
Click
Remote Appliance
and press the
Enter
key to generate an activation code.
2.
Record the activation code, log into the
2500N, and type the URL
http://<CommandCenter_NOC_IP>
where
CommandCenter_NOC_IP
is the TCP/IP
address you specified in Section III.
Network Configuration.
3.
Type your username and password
(default:
admin, admin
).
4.
In the home page, click on the
Admin
tab
and then click
Upload Appliance
Licenses.
5.
Click
load new appliance license.
6.
Clicking
Browse
and navigate to the
licens file.
7.
Click
load this license.
8.
Click
new activation code
and type the
code that you recorded in step 2 of this sec-
tion. Click
OK.
9.
Toggle to the serial connection screen
(see Figure 6) and press
Enter
to finish.
10.
Click
Reboot Now
to reboot the remote
appliance.
11.
Exit the serial configuration and discon-
nect the null-modem cable. Wait approxi-
mately five minutes for the remote appliance
to initialize.
1.
Connect one end of the null-
modem cable (provided) to the seri-
al configuration port and the other
end to a serial port on a system with
a terminal emulation program, such
as Hyper Terminal, Tera Term,
Minicom, etc.
2.
Configure the terminal emulation
program settings as follows:
- Mode:
VT11
- Connection Speed:
9600 Baud
- Data Bits:
8
- Parity:
none
- Stop bits:
1
- Flow Control:
none
3.
In the terminal emulation pro-
gram, press the
Enter
key several
times to display the login prompt.
4.
Type
config
(case-sensitive) to
login. A password is not required.
5.
Click
Configuration
to administer
network settings including TCP/IP
address, network mask, default
gateway, and DNS server (see
Figure 1).
6.
Provide appropriate values for the
fields indicated (see Figure 2), then
click
Continue
,
Done
, and
OK
to
save and exit the serial configura-
tion.
Figure 1
Figure 2
Figure 3
Figure 4
Figure 5
Figure 6
5
4
6


