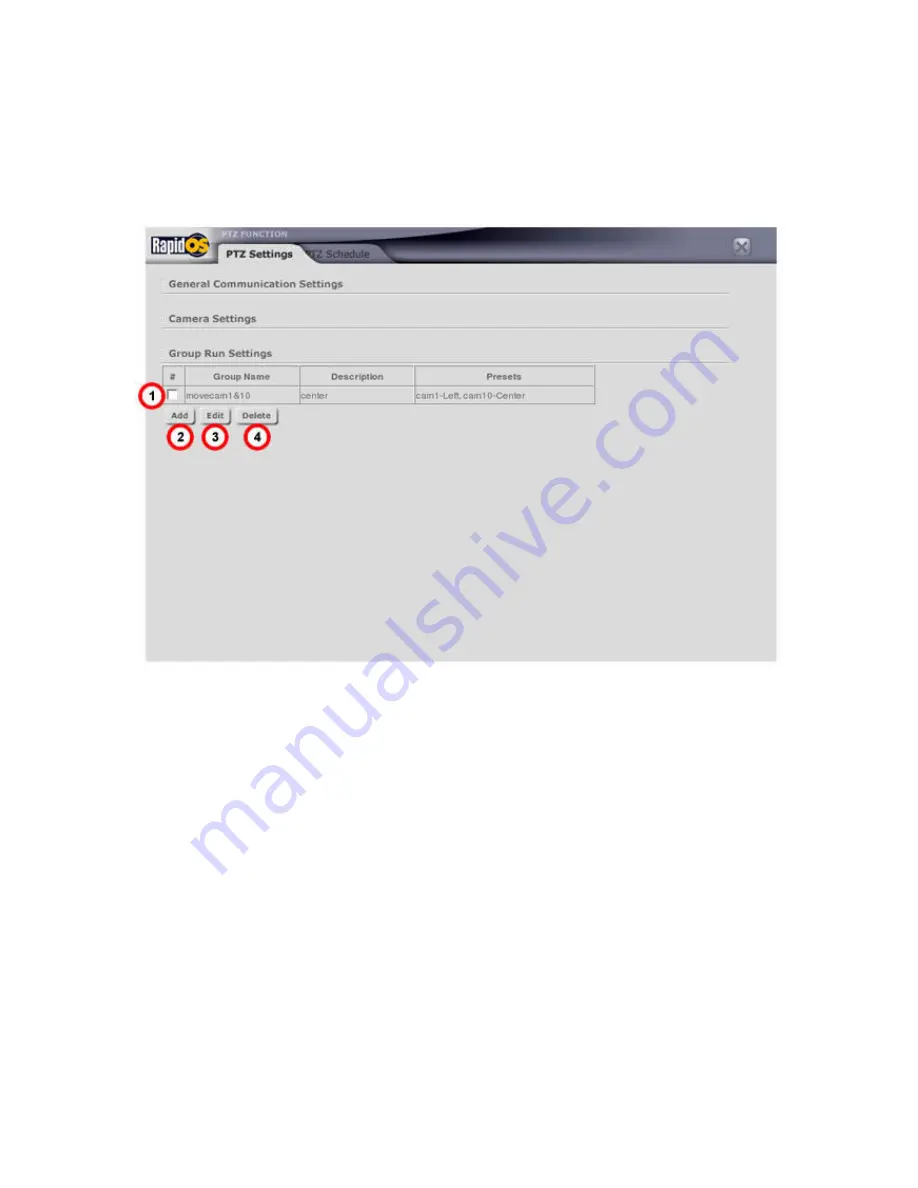
40
6.4.3 Change Group Run Settings
Group Run is a function to index a preset for selected cameras. Only one preset for each
selected camera can be included in a Group run.
1.
Group List:
list of Group run for selected cameras
2.
Add button:
add new group run
3.
Edit button:
edit currently available Group run
4.
Delete button:
delete selected group run from the system
Содержание RL 3120RH
Страница 1: ......
Страница 2: ......
Страница 14: ......
Страница 17: ...15 3 2 1 Creating Preset Preset setup 1 Enter label for the particular preset 2 Click the Ok button ...
Страница 22: ......
Страница 29: ...27 5 4 Backup Viewer 1 Playback Control Buttons ...
Страница 62: ......
Страница 64: ...62 7 2 Remote Surveillance Screen This is the default screen when Remote Client is first started ...
Страница 78: ...76 7 3 4 Group Run Function 1 Select a Group from the list 2 Click on the Go button to activate the Group run ...






























