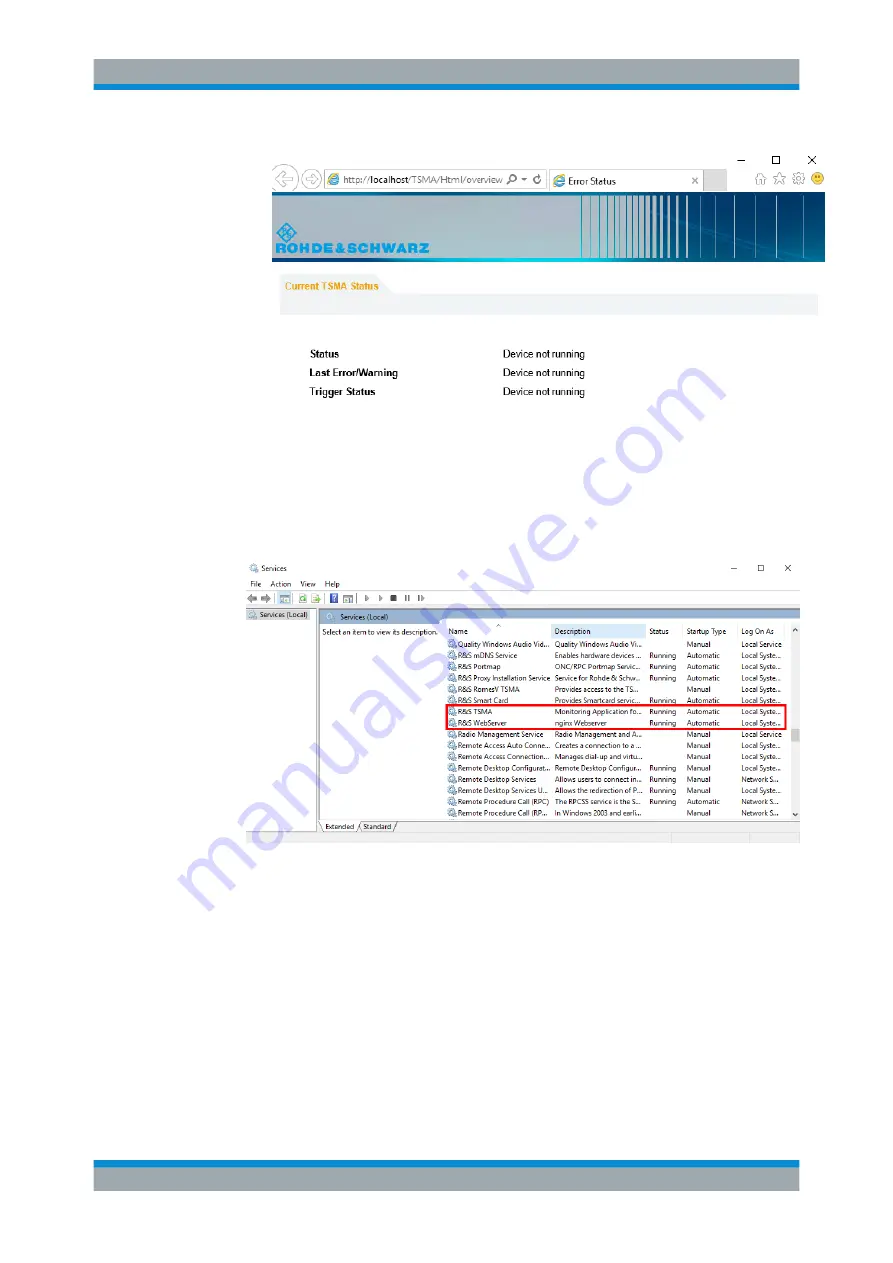
Troubleshooting
R&S
®
TSMA6
113
User Manual 4900.8057.02 ─ 06
2. In the Windows "Start" menu, enter "Services" and check the state of the following
services.
●
R&S
TSMA6
running?
●
R&S WebServer
running?
Figure 8-9: R&S
TSMA6 Services
If both services are running, continue with
.
3. Start the services, that are not running.
a) Select the service to be started.
b) Open the context menu with a right-mouse click.
c) Start the service.
If the services could not be started, reinstall the firmware (see
4. Try again to start the web GUI locally on the R&S
TSMA6 via Internet Explorer.
Web GUI Locally Not Accessible






























