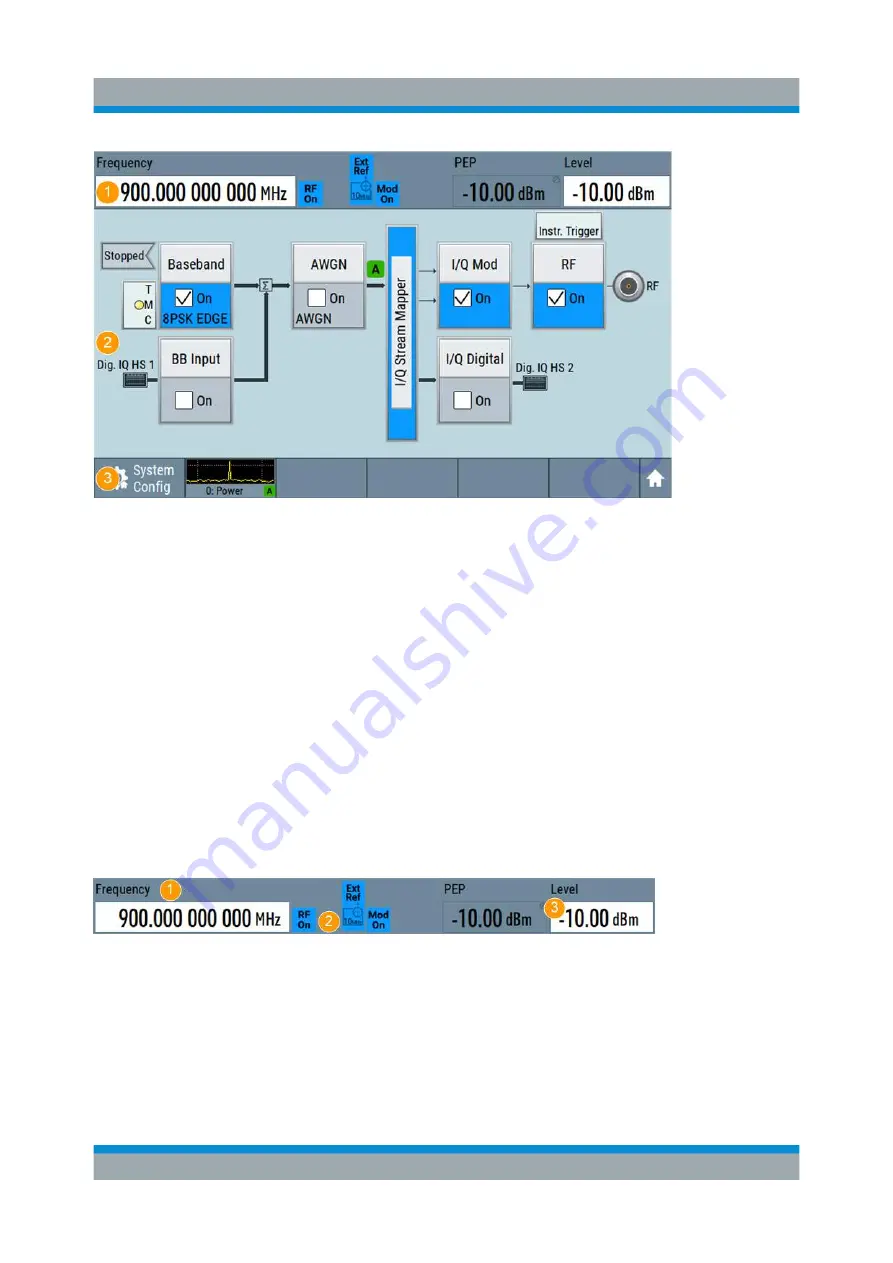
Instrument Control
R&S
®
SMCV100B
65
Getting Started 1432.7046.02 ─ 02
Figure 8-1: Block diagram
1 = Status bar (frequency and level display)
2 = Block diagram
3 = Taskbar/softkey bar
.................................................................................................66
Additional Display Characteristics
...................................................................68
8.3.1
Status Bar
The status bar at the top of the screen indicates the RF frequency and the level of
the output signal provided to the DUT. You can set both parameters directly here.
1 = Frequency display
2 = Status buttons
3 = Level display
The status buttons indicate key parameters that are set for the output signal. Most
of the status buttons are virtual keys you can use to open a corresponding menu
or dialog.
Understanding the Display Information





























