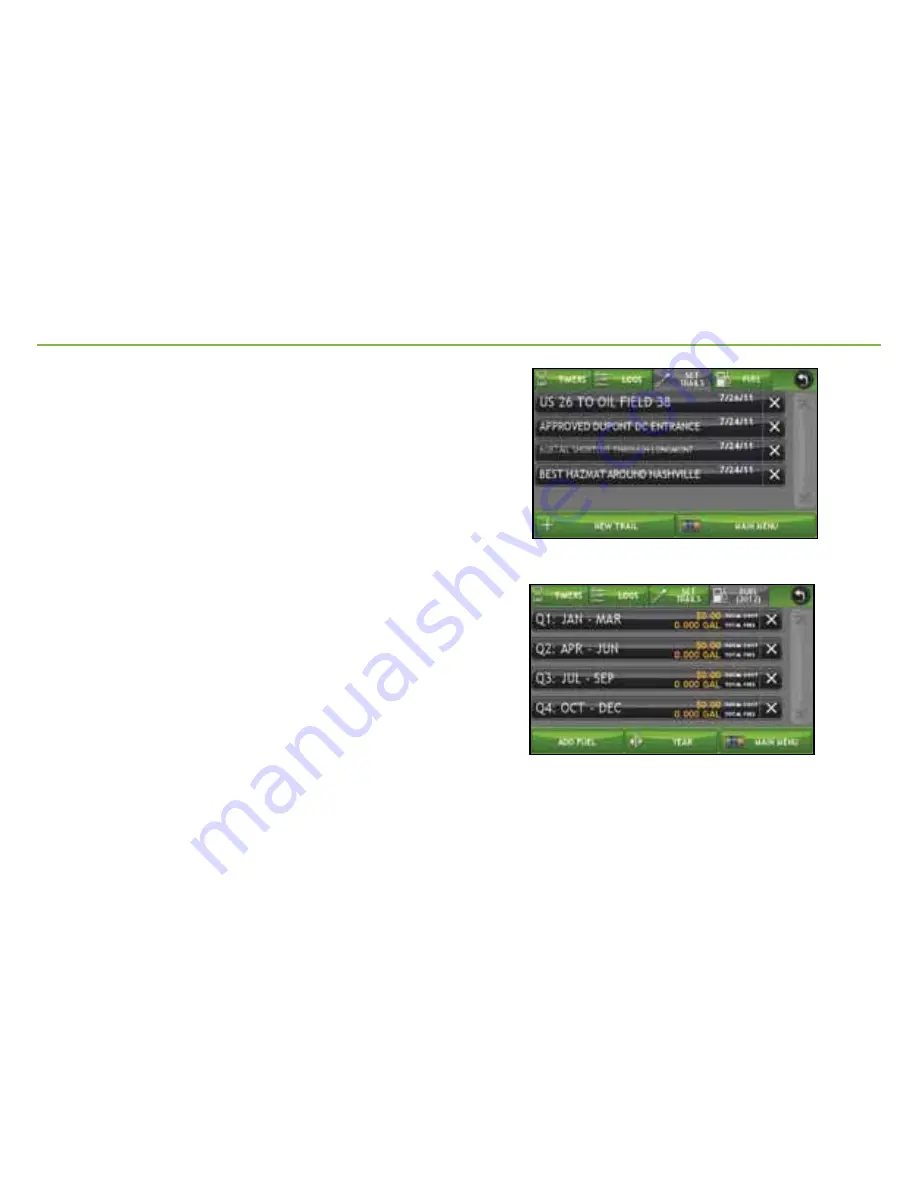
View Trails and Fuel
1.
Tap
Truck Tools > Timers, Logs, Trails, Fuel
.
2.
Tap
Set Trails
to record a “bread-crumb” path of GPS
coordinates where your truck has traveled.
3.
Tap any record to view the trail, edit the name or set the
color.
4.
Tap
Keep on Map
to display the trail on the Route Map
Window.
5.
Tap
Fuel
to view a list of fuel logs by quarter.
6.
Tap on a quarter to view individual logs by state.
7.
Tap
Add Fuel
to record the date, location and cost of fuel
purchase.
8.
Tap on a field to make changes.
9.
Tap
Report
to include the purchase in the fuel log.
10. Tap
Save
.
14





















