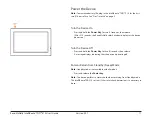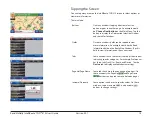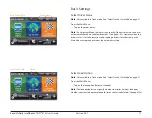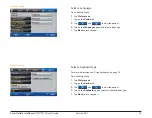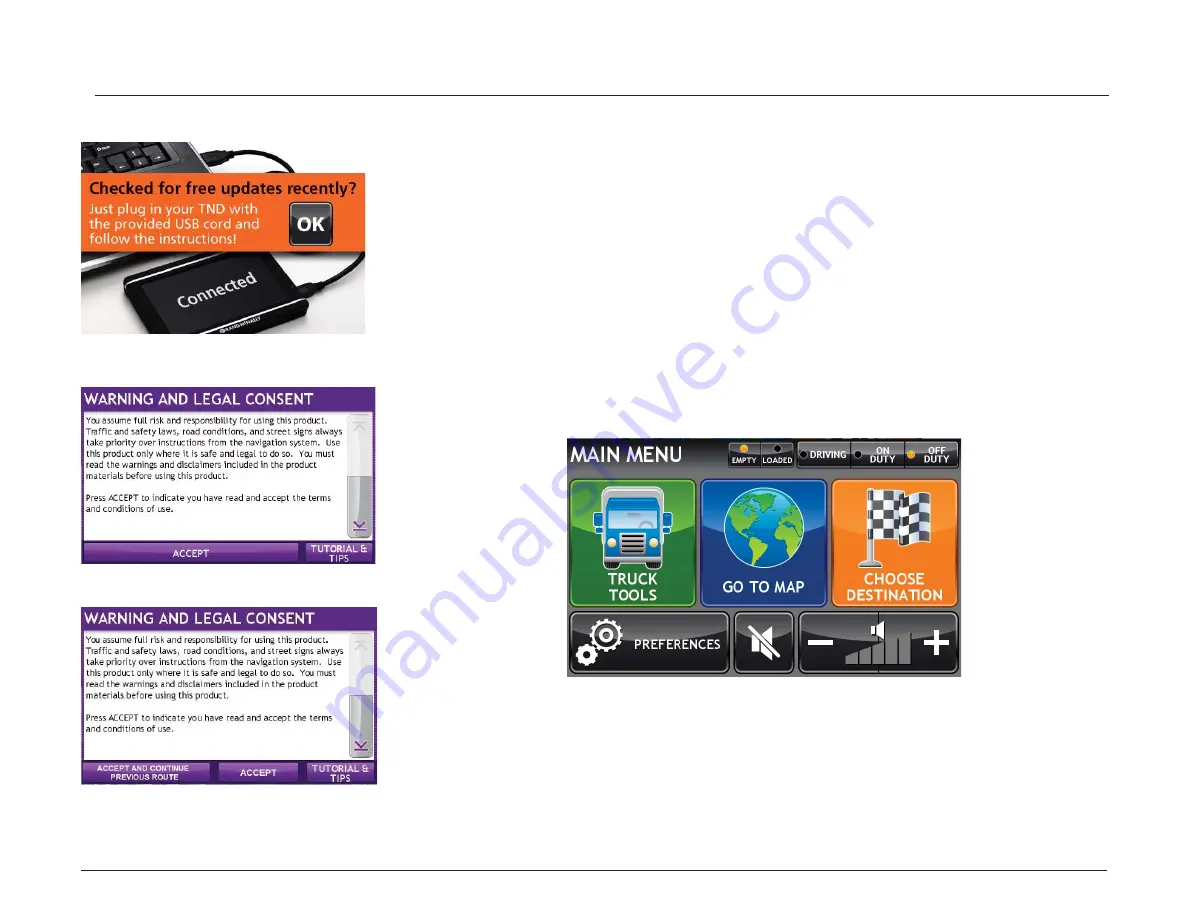
Rand McNally IntelliRoute
®
TND
TM
510 User’s Guide
Version 2.0.1
13
Basic Operation
Start the IntelliRoute® TND™
1. Press and hold the device
Power Key
for two (2) seconds.
(Device powers on in 5 seconds.)
2.
On
fi rst use and occasionally on subsequent use, the Install TND Dock
Window displays.
3. Tap
OK
.
The Warning and Legal Consent Window displays.
4. To view Frequently Asked Questions (FAQs), tips, or a short tutorial on device
use, tap
Tutorial & Tips
.
5. Tap
Accept
or if you turned the device off while on a route, tap A
ccept and
Continue Previous Route.
The Main Menu displays.
Install TND Dock Window
Warning and Legal Consent Window
Warning and Legal Consent Window (Mid Route)
Содержание Intelliroute TND-510
Страница 1: ...User s Guide Version 2 0 1 ...