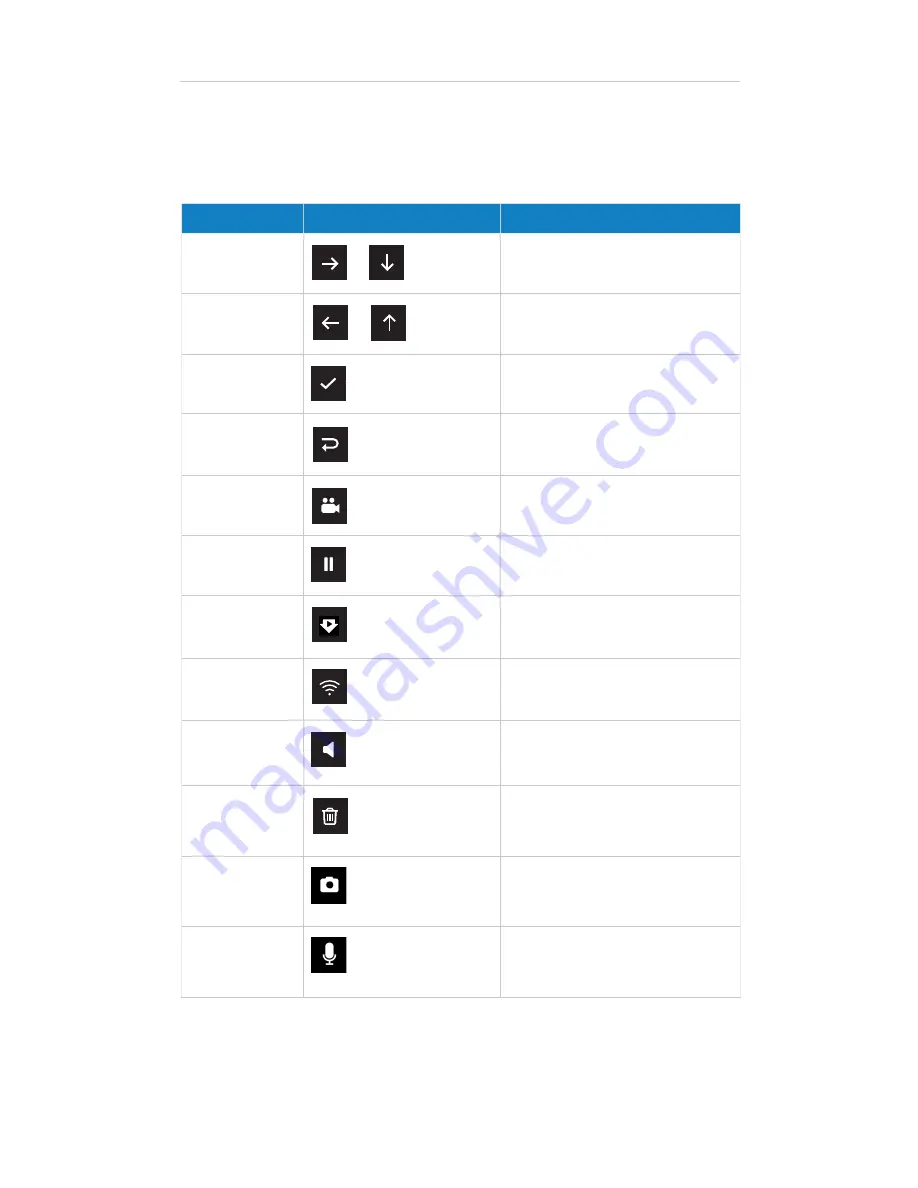
12
DashCam 500 User Manual
Using the DashCam
Button Name
Icon
Description
Next
Moves to the next option.
Previous
Moves to the previous option.
Select
Selects the option, video, or picture,
and opens a new screen.
Back
Returns to the previous page.
Record Video
Begins recording video.
Pause
Stops recording video.
Or, stops playback.
Flashback Video
Creates a Flashback video using
VideoKeeper.
WiFi
Turns Wi-Fi on and off.
When turning on, displays the Wi-Fi
Information screen.
Sound
Turns sound on and off.
A slash through the icon indicates
sound is off.
Delete
Deletes a video or image.
Camera
Takes pictures from the
DashCam app.
Microphone
Enables or disables the audio stream
from the DashCam app.
Press one of the four buttons to select an option. Some common
options are shown below:
Содержание DashCam 500
Страница 1: ...DashCam 500 User Manual ...



























