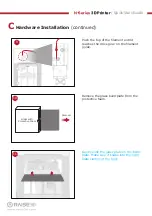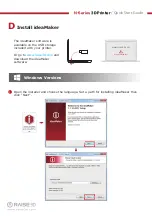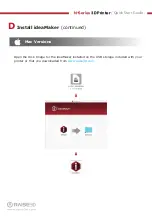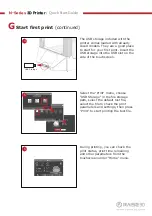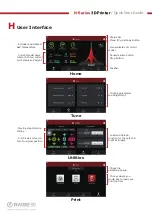N-Series
3D Printer
/ Quick Start Guide
C
Hardware Installation
(continued)
* For more details please read the User Manual available on the USB storage that came
with your printer.
Please use the build plate clips to secure
the glass build plate to the heated build
plate.
12
Please use feeler gauge to calibrate, make
sure the feeler gauge suit to distance
between nozzle and the heated build plate.
13
feeler gauge