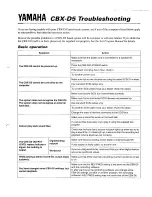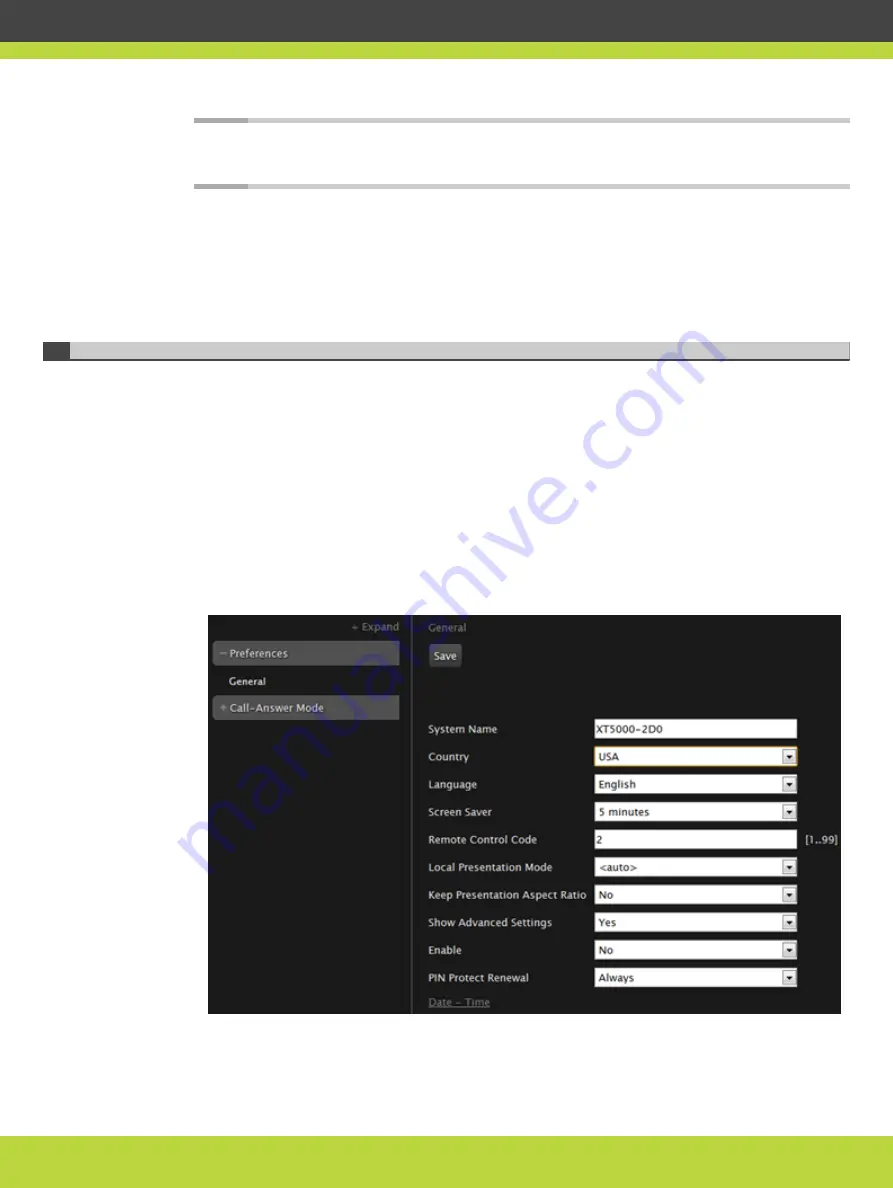
Note
If the gatekeeper is configured to be automatically detected by endpoints, select
Automatic (depends on the type of gatekeeper). Consult the network administrator.
Step 3
Enter the IP address of the gatekeeper in the Gatekeeper IP address field.
Step 4
Enter the H.323 number required to dial the XT Codec Unit in the E.164 field.
Step 5
Select Done.
The basic configuration of your Scopia XT Series is complete.
Remotely Setting the System Name and Language
This procedure describes how to set the name and language of the endpoint from the Scopia
XT Series web interface. You can also do this as part of the quick setup from the endpoint
itself, as described in
“Setting the System Name and Language” on page 19
Procedure
Step 1
Access the XT Series web interface, as described in
“Accessing Scopia XT Series Web
.
Step 2
Select the Basic Settings tab.
Figure 2-12
Basic Settings page
Step 3
Enter the name of the Scopia XT Series in the System Name field.
Step 4
Select the required language from the Language list.
RADVISION | User Guide for Scopia XT4000 Series Version 3.1.1
Getting Started | 25