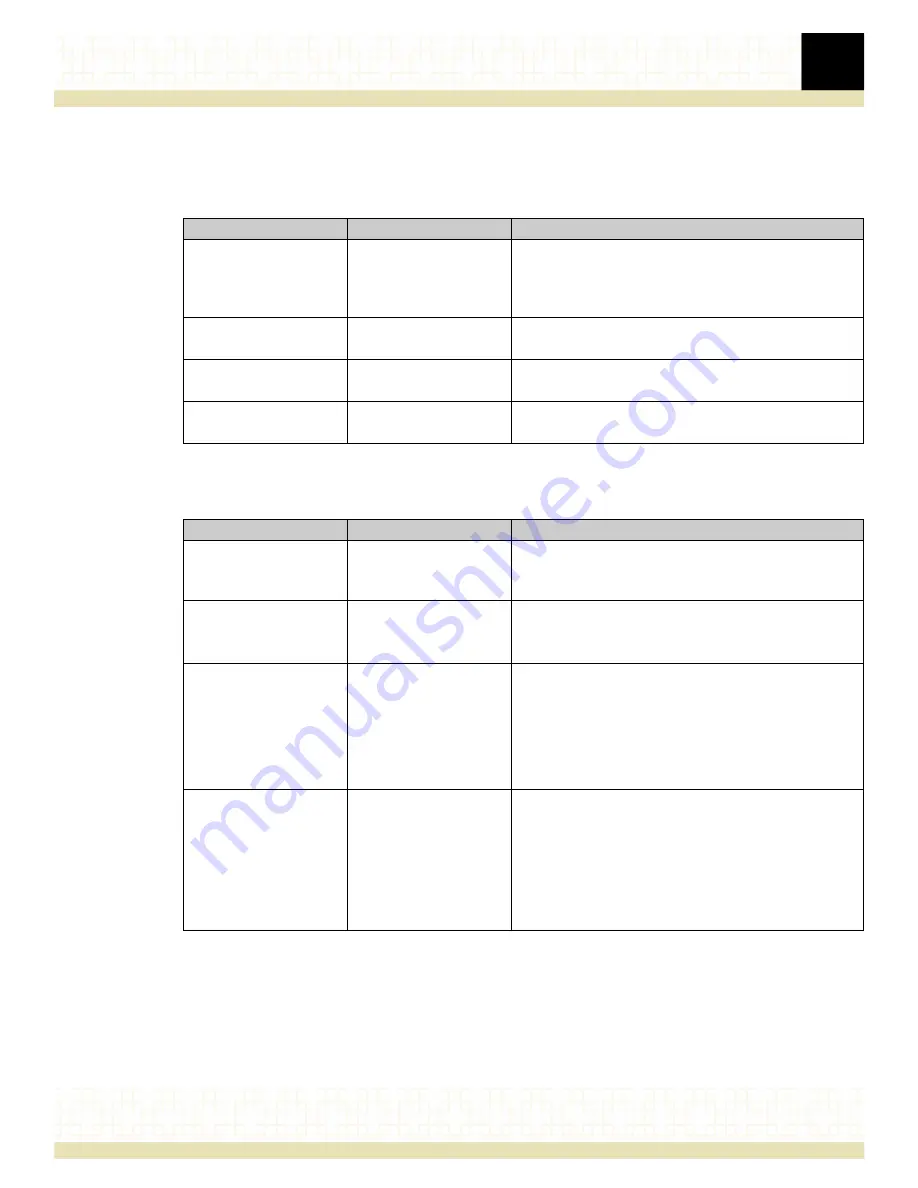
1
Overview and specifications
14
Electromagnetic compatibility
and
list the emissions and immunity standards for the R220.
Table 7. Emissions standards
Characteristic
State
Standard and test criteria
Radiated emissions
Operating
FCC Part 15, ICES-003 and VCCI
Class A
EN 55022: 2006,
Class A
Conducted emissions
Operating
FCC Part 15, ICES-003 and VCCI Class A
EN 55022: 2006, Class A
Harmonic emission
Operating
AC power ports: EN 61000-3-2 Class A
No requirements for DC power ports
Flicker emission
Operating
AC power ports: EN 61000-3-3 Long term
No requirements for DC power ports
Table 8. Immunity standards
a
Characteristic
State
Standard and test criteria
ESD
Operating
EN 61000-4-2
8KV direct contact, performance criteria B
15KV air discharge, performance criteria C
Radiated
Operating
EN 61000-4-3
10 V/m, 30 MHz to 10 GHz, 80% AM
Performance Criteria A
Fast transient/burst
Operating
EN 61000-4-4
AC Power ports: 1kV
DC power ports: 1kV
Signal ports (more than 3 meters signal cables): 0.5kV
5/50 ns, 5kHz repetition frequency
Performance criteria B
Surge voltages
Operating
EN 61000-4-5
AC Power ports: 1kV line-to-line, 2kV line-to-Earth
DC power port (if the port may connect directly to outdoor
cables): 0.5kV, 1.2/50 µ s or 8/20 µ s
Data ports (if the port may connect directly to outdoor cables):
1kV, 1.2/50 µ s or 8/20 µ s
Performance criteria B
Содержание R220
Страница 1: ...R220 NETWORK APPLIANCE July 2014 Setup Guide ...
Страница 32: ...3 Installing optional components 32 Figure 18 Installing removing the I O module ...
Страница 34: ...3 Installing optional components 34 Figure 20 Inserting the drive carrier into the drive cage ...
Страница 42: ...3 Installing optional components 42 Figure 27 Installing the rail kits into a threaded hole EIA 4 post rack ...
Страница 45: ...3 Installing optional components 45 Figure 29 Installing the rail kits into a Telecom 2 post rack ...















































