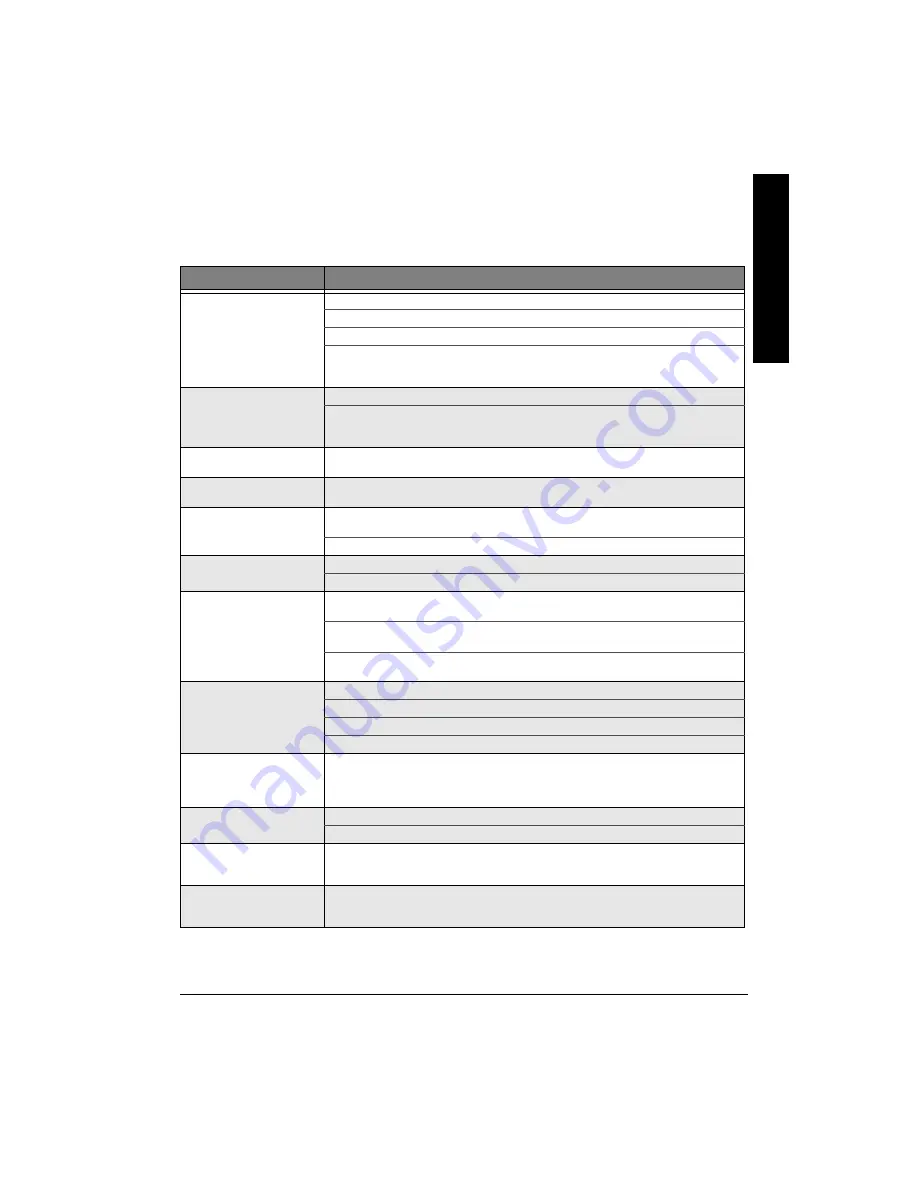
19
T
roubleshooting
6417$.'5*116+0)
If your scanner is not working as it should, these suggestions might help you eliminate the
problem. If the scanner still does not operate properly, take it to your local RadioShack store for
assistance.
2TQDNGO
4GCUQP
1
5QNWVKQP
Scanner does not respond.
Problems with connections. Make sure all connections are secure and correct.
Restart the computer and try again.
Reinstall the software, restart your computer and then try again.
Check if your computer's USB port is enabled or not. This setting (Universal Serial Bus
Controller) can be found under the System option in your Control Panel in the Device
Manager (if in doubt, check Windows Help).
Setup wizard does not
autostart.
Problems with installation. Check your computer system to see if Auto-start is available.
Under Windows, be sure your CD-ROM is set to
Auto Insert Notification. This setting can
be found under the System option in your Control Panel in the properties of your
particular CD-ROM model (if in doubt, check Windows Help).
Cannot find program icons
after restarting the computer.
If program icons do not appear in the Start menu under Programs, try reinstalling.
Setup wizard crashes during
installation.
Reinstall the software.
The scanner's scanning
lamp does not light up.
Make sure the TWAIN window appears onscreen. If not, reselect the TWAIN source and
activate the TWAIN Scanner Setting dialog box again.
Make sure all connections are secure and correct.
Scanner scans very slowly.
Make sure the resolution of the scanner is not set too high (preferably 300 dpi or lower).
Check your connections (see Problems with connections above).
Error: Scanner not found.
There is a problem communicating with the scanner. This may be caused by a power
outage, incorrect connection or an installation problem.
First check your connections and check that your wall socket and power switches are all
turned on.
Make sure USB setting is enabled, the power adapter is plugged into the scanner
connector, and the USB cable is properly connected from the scanner to your PC.
The TWAIN window does not
appear after choosing
Acquire.
Make sure all connections are secure and correct.
Check that the scanner is selected in the Select Source dialog box.
Reinstall the software.
Check your connections (see Problems with connections above).
Unable to scan to application
software.
Check that the scanner is selected in the Select Source dialog box.
Make sure all connections are secure and correct.
Close all open programs and Windows. Restart your computer and try again.
The scanned image is too
light or too dark.
Check if the Scan Window is clean.
Adjust the brightness or color gamma settings and try again.
Moiré patterns appear on the
scanned image.
The original image is commercially printed. Try reducing the resolution by a small
amount, for example from 200 dpi to 190 dpi; keep reducing until the patterns disappear.
Or you may check
Descreen
under
Advanced in the TWAIN Scanner Setting box.
Transitions in color are very
abrupt (after scanning in true
color mode).
This is normal if you are using a display mode that can only display 256 or 16 colors. Try
using a high-color or true-color mode instead. Refer to the Windows Manual and your
display card guide for more information.


































