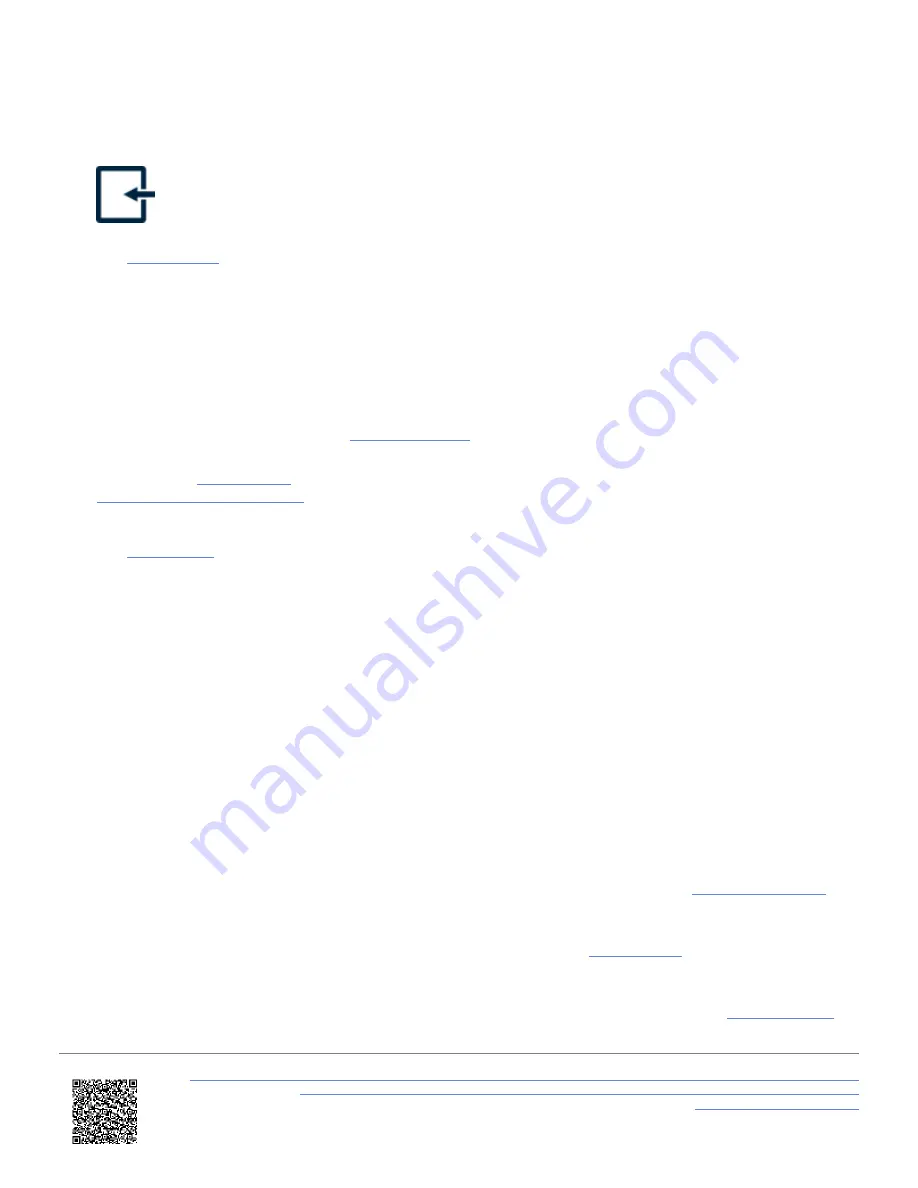
13. Press the
Exit Button
to return to the Accel Test screen.
14. Take the vehicle outside and wait for the Performance Box Touch to gain satellite lock.
The
should display as
solid green
.
Note: The first time that the unit is used, it may take up to 10 - 15 minutes to fully acquire satellites. After this, it will
usually take 1 - 2 minutes to acquire satellites.
15. The unit is now ready to display live Accel Test results.
16. By default, Performance Box Touch will automatically start recording when it detects moving in a speed of 0.5 km/
h or more. You can change this in the
17. By tapping the
when it is
green
you can manually start or stop the logging of data and override the
.
18. The
will show when the unit is logging data to the SD card.
If you have come to a stop, but the
Record Icon
is still on, you must press the
SD Card Icon
to stop
the logging before you can remove the SD card.
Sometimes, due to poor satellite visibility, for example in a garage or close to a building, the box may start
recording even if the car is stationary. Always check that the
Record Icon
is not red before you eject the card.
IMPORTANT
The SD card should not be removed while the Record Icon is red as it may cause you to lose data.
Note: If the SD card is removed while the box is still recording, you may need to repair it on a PC before you can
use it again.
19. You can take a screenshot of what is displayed on the screen at any time by pressing the
.
20. You can reset all test results shown on the current screen by pressing the
.
21. When you have finished your testing, you can view your completed test results by pressing the
https://en.racelogic.support//Product_Info/Performance_Meters/Performance_Box_Touch_New/Performance_Box_Touch_V1/
Quick_Start_Guide_%E2%80%93_Performance_Box_Touch_V1/Quick_Start_Guide%3A_Accel_Mode_-
_Performance_Box_Touch_V1
11












