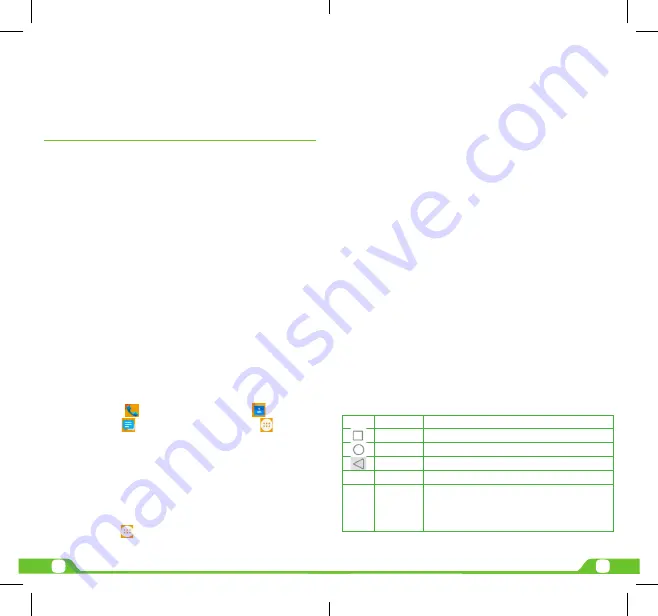
4
5
User Manual
1st-5th desktops.
Prompt:
Before creating an application shortcut, you ensure that there is free space
to place this App. on this desktop.
8. Delete Applications
On the current desktop, long press an application shortcut, drag it onto the top dustbin,
you can delete this application shortcut from the current desktop.
9. Notification Bar
On any interface, drag the screen downward from the top, you can display Notification
bar; then drag the screen upward from the bottom, you can hide the notification bar.
You can operate the following on Notification bar:
9.1 SIM Card Info.
You can view the operator information of SIM 1 and SIM 2 on Notification bar.
9.2 Running App.
You can view the running applications on Notification bar.
Tips:
In any interface, long press[Home],it displays the pop-up box of “Recent Apps and
Running Apps”. Touch the option of “Recent Apps” ,you can view the 8 recently running
applications, choose and click one, you can enter directly this application; Touch “Running
Apps” to view the currently running applications, click one to kill it from progress.
9.3 USB Status
You can view USB connection state.
9.4 View Notifications
After dragging downward Notification bar, you can view the notifications of new SMS &
Call & Email, etc., touch an option to enter its view interface.
On notification interface, touch [Clear] button, you can clear the notifications of SMS &
MMS & Email& Missed Calls & WLAN & Bluetooth.
Tips:
After touching [Clear] button, you
can’t clear the notifications of the running applications.
10. Status Bar
On the LCD top of the idle interface, it is Status Bar. You can’t operate the status bar,
it displays some relevant information, including: WLAN, Bluetooth, Battery power,
System time, etc.
11. Bluetooth Connection
This device supports Bluetooth 2.1, you can listen to music with Bluetooth earphone.
About Bluetooth settings and operations, please refer to the section of Bluetooth in
System Settings.
Prompt:
Bluetooth function and operations are based on the real product.
12. WLAN Connection
You can access to the local network through WiFi. About WiFi settings and operations,
please refer to the WiFi section in System Settings.
13. Description of Keys
Icon
Name
Description
[Menu] button Short press to display options box.
[Home] button Short press to return to the desktop. Long press to view the latest
task.
[Back] button Press to return to the upper layer
[Volume] key
Press [] to turn the call voice louder; press [Volume-]
to turn lower.
[Power] key
- Long press [Power] key to power on or off mobile phone
- Short press [Power] key to turn off the screen when a call is
talking.
- Short press [Power] key to turn off & lock the screen in any
interface. Press again to lighten screen.
the charging plug, battery strength icon stripe at the top right corner of the screen is
scrolling, which means that the 6 charging is processing; when the stripe is full of the
whole icon and stop scrolling, which means that the battery charging is completed; when
the charging is completed, please pull out the plug. When electric quantity is not enough,
warning message will be sent; and electric quantity shows empty. When electric quantity
is too low, the phone will power off automatically. Please don’t make the battery in the
status of not enough electric quantity for a long time; otherwise it may damage the
battery quality and service life. Please don’t charge the battery for a long time.
Prompt:
In order to ensure normal operation of the phone, please make sure to use
the designated charger.
CHAPTER 3
Quick User Guide
The phone has not only the basic functions of mobile phone, but also support rich,
practical and rapid feature functions, can be briefly introduced as follows:
1. Power On/Off
In the power-off mode, long press [Power] key, it will power on; otherwise. In the
power-on, long press [Power] key, and choose Power off, it will power off. If you set up
SIM lock or phone lock, please input the code according to the requirements.
In any other interface, short press this button to lock the screen.
Warning:
As mobile phone can cause interference and dangerous where you are
prohibited to use mobile phone, please power off your mobile phone.
2. Turn On /Off Screen
2.1 Turn Off Screen
Please short press [Power] to turn off the screen to save power.
Prompt:
To save power, you can also set screen timeout time in Display Settings,
when the timeout time is up, without any operation during the standby time, the screen
will shut off automatically.
2.2 Turn On Screen
When the screen is off, please short press [Power] to wake up the screen.
3. Lock and Unlock
3.1 Lock
Please press [Power] to lock the screen to prevent some unexpected operations.
Prompt:
If screen timeout time is set in system settings, this computer will turn off and
lock its screen during the standby time if it is idle.
3.2 Unlock
After the screen is off, please press [Power] to wake up the screen, and then drag the
slider to the right to unlock the screen.
Prompt:
Drag the slider to the left is the camera.
Drag the slider upwards for the Google Search.
4. Hot Buttons
On the shortcut bar, touch
button enters Dialer interface; touch
button enters
Contacts interface; touch
button enters Messages interface; touch
button enters
Main Menu.
5. Desktop Menu
On the desktop, press [Menu] key, can display options, including:
Wallpaper, desktop
settings, system settings and so on.
Touch and choose one, so you can operate the corresponding functions.
6. Main Menu
In Main Menu interface, you can slide the screen left and right to browse all the
applications. Touch and choose one, you can enter and run this application.
7. Move Applications
Choose a desktop, touch
button to enter Main Menu, long press an application,
drag it onto the free area of the desktop, you can create this application shortcut on the
current desktop. In this way, you can create any favorite application shortcut onto the
Содержание 400QS
Страница 1: ...User Manual ...
Страница 8: ...1500mAh A7 SC7731 ...









