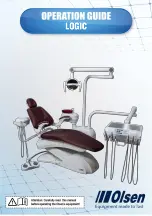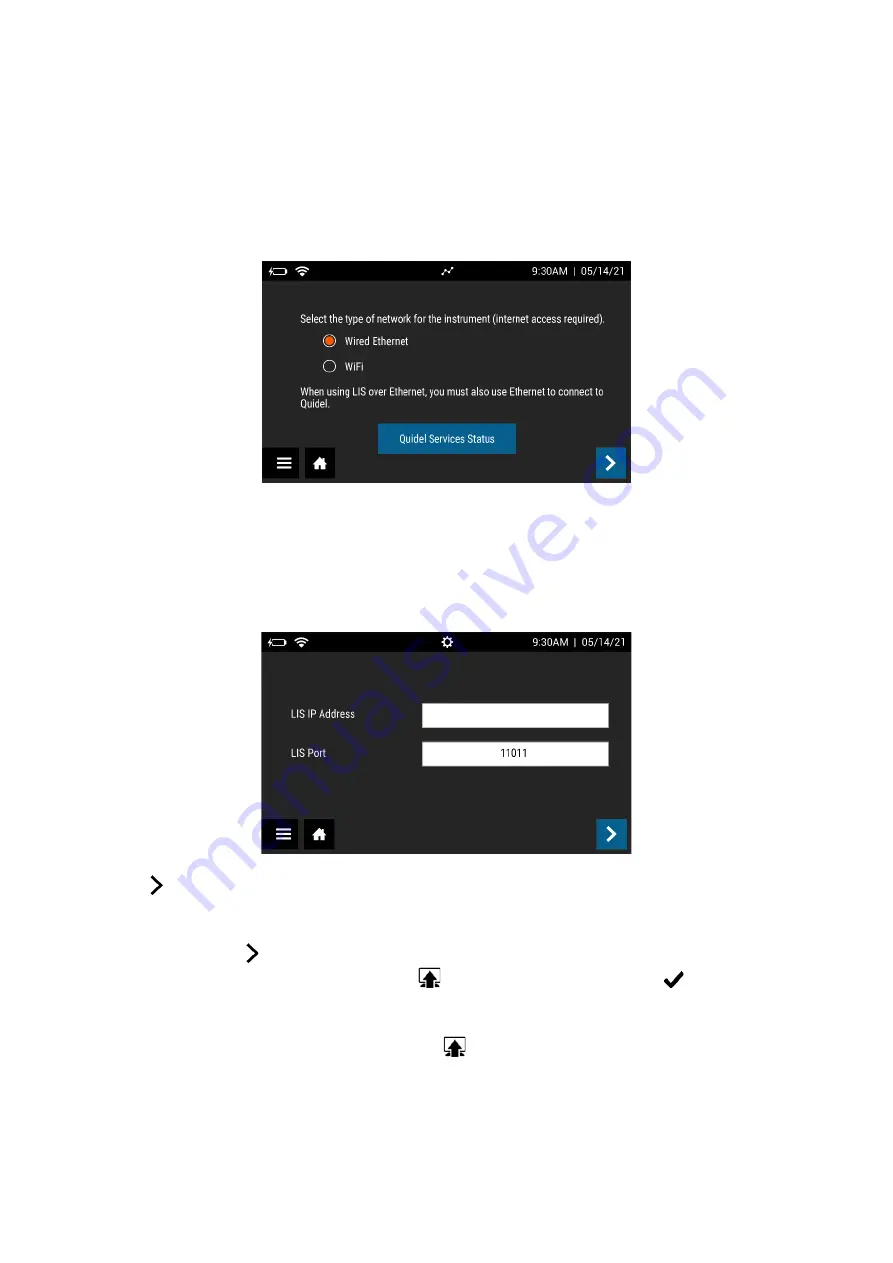
Page
22
of
48
The
Quidel Service Status
button allows the User to check their Network Type, Internet
Access, Quidel Service Access, and the progress of any Firmware downloads that are
currently in progress. This screen can be helpful
for calls with Quidel’s Customer Support
team (Figure 8).
Figure 8
LIS Settings
Use the on-screen keypad to enter the
LIS IP Address
.
LIS Port
is pre-populated, and no
additional user input is needed (Figure 9).
Figure 9
Press to continue to the next screen. For
Auto Send
, select either
On
or
Off
. If set to
On
,
test results will automatically be sent to the LIS as tests are run. If set to
Off
, test results will
need to manually be sent to the LIS. See the
Send Data
section on page 40 for additional
information. Press to continue to the next screen and select either
ASTM
or
POCT1-A
as
your preferred connection protocol. Press
to test the connection. Select
to confirm
configuration and return to the Run Test screen.
The option to test the connection by pressing
on the LIS Settings screen is only available
for Sofia 2’s that are Connected to Quidel (page 2
5). Users with a Sofia 2 that is not
Connected to Quidel may also refer to the
Send Data
section
on page 40 for an alternative
way to check their LIS connection.
Содержание Lyme FIA Sofia 2
Страница 1: ...User Manual...
Страница 5: ...Page 4 of 48 Main Menu Structure...
Страница 7: ...Page 6 of 48 Icons...
Страница 8: ...Page 7 of 48...