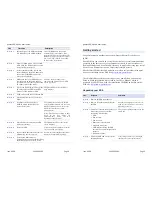Quatech SDS Quick Start Guide
June 2006
100-2000-162
Page 4
Identifying parts
The SDS has several indicator LEDs:
B
Power (blue) – indicates when the SDS has line power
B
Data (red/green) – indicates serial port data activity by blinking red for RS-232 or green for RS-422/485
B
Status (green) - indicates when the embedded processor is up and running.
B
Link (green) - indicates when a network link has been established; located in the Ethernet connector
B
Speed (amber) – differentiates between 100Base-T (glowing) and 10Base-T (off) Ethernet connection
speeds; located in the Ethernet connector
The DB-9 serial port(s) connect to your serial device(s) and can support RS-232, RS-422 or RS-485
connections. They are located either to the left, to either side of the Ethernet port, or on the front panel,
depending on the model.
The RJ-45 Ethernet jack connects the SDS to the Internet or to your Intranet. It has two small status LEDs: Link
(green) and Speed (amber).
The power jack should be connected to a +5V power source, as provided with the SDS.
The Reset button puts the SDS through a reset cycle and can also restore the SDS to the factory default settings.
The information label (not shown) is on the bottom of the SDS. It includes the MAC address, serial number,
certifications and connector pinout diagram.
Power LED
Data LEDs
Power Jack
Power LED
Data LED
Power Jack
Speed LED
Link LED
Ethernet Jack
Serial Port
Status LED
Reset Button
Speed LED
Ethernet Jack
Link LED
Serial Ports
Reset Button
Status LED
Quatech SDS Quick Start Guide
June 2006
100-2000-162
Page 5
Making connections
You can easily connect each serial port on your SDS
to any serial device that you want to make accessible
to an Ethernet network.
Figure 1 - Connecting an SDS to a serial device
Enabling wireless device servers
Quatech’s wireless Device Servers need to have a
wireless network connection established before
they can be configured for use. To enable the
wireless connection, follow the steps below.
Step
Procedure
Description
Step 1
Connect the Ethernet port on your
SDS either to the NIC port on your
computer or to a switch/hub.
Use a CAT5 or better Ethernet cable
to attach the SDS.
Step 2
Connect power to the SDS.
Connect the cable attached to the
power source to the SDS. Use the
unattached power cable to connect
the power source to a power outlet.
Step 3
Confirm that the SDS is ready to
proceed.
The Status, Power and Link LEDs
should all glow steadily after a
moment.
Serial device
Serial cable
10/100
Ethernet
connection
Electrical
outlet
Power
source
SDS
Step 1
- Make sure the serial
device is turned off and then
connect a serial cable between
the SDS and the serial device.
Step 2
- Connect an Ethernet cable between your
Ethernet outlet and the 10/100 port on the SDS.
Step 3
– Insert the power
source jack into the power plug
on the back of the SDS and
then plug the power source into
a wall socket. Next you’ll install
the device drivers.
Note: To install an SDS
using a wired Ethernet
connection, skip to the
“Installing the Windows
device drivers” section.