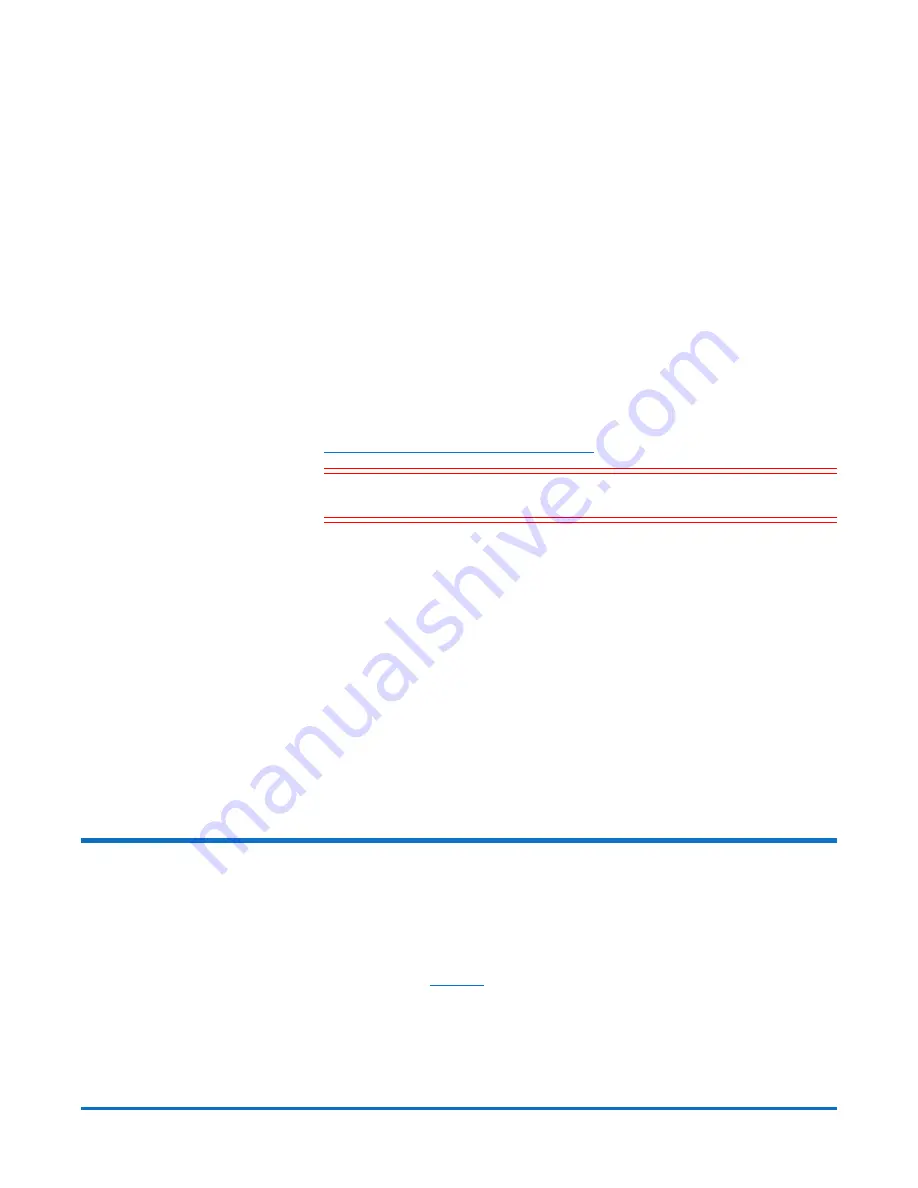
Quantum Scalar i40/i80: Tape Drive Installation
6-68139-01 Rev A
September
2014
4
Replacing a Tape Drive with a Filler Plate
5
Bring the tape drive online, if it is not online already.
a
From the Operator panel, select
Actions > Tape Drive
and select
Change Mode
.
b
Select the tape drive you want to bring online and press
Modify
.
c
Use the
Up
button to change the mode to
Online
, then press
Apply
.
The tape drive LED turns green.
6
Verify the installation by reviewing the Library Configuration report:
a
From the Web client
Reports > Library Configuration
.
b
Make sure that the new drive is online, in the correct partition, and has
the control path status that you want. You may need to refresh your
Internet browser.
7
Verify that the host computer and backup applications can see the new tape
drive configuration correctly.
8
If any empty slots remain, install a filler plate in the empty slot (see
Replacing a Tape Drive with a Filler Plate
on page 4).
Caution:
Filler plates are required to maintain proper library cooling. Do
not run the library with uncovered slots.
9
Run the tape drive diagnostic test on the newly installed tape drive to be
sure it is functioning correctly:
a
Install a scratch tape in the top I/E station slot.
b
If manual cartridge assignment is enabled, assign the scratch tape to
the System partition.
c
From the Operator panel, select
Tools > Diagnostics
.
d
Continue through the next few screens to run the tape drive test on the
replaced tape drive.
If a problem is found during testing, you receive a diagnostic ticket. See the
Scalar i40 and Scalar i80 User’s Guide
for more information about the tape
drive test.
Replacing a Tape Drive with a Filler Plate
The filler plate is half-height in size. If you remove a full-height tape drive, you
must install two filler plates to cover the opening.
1
The tape drive filler plate has no “top” or “bottom” orientation – it can go in
either way (see
Figure 3
on page 5).
2
Slide the filler plate into the slot, and tighten the thumbscrews.






