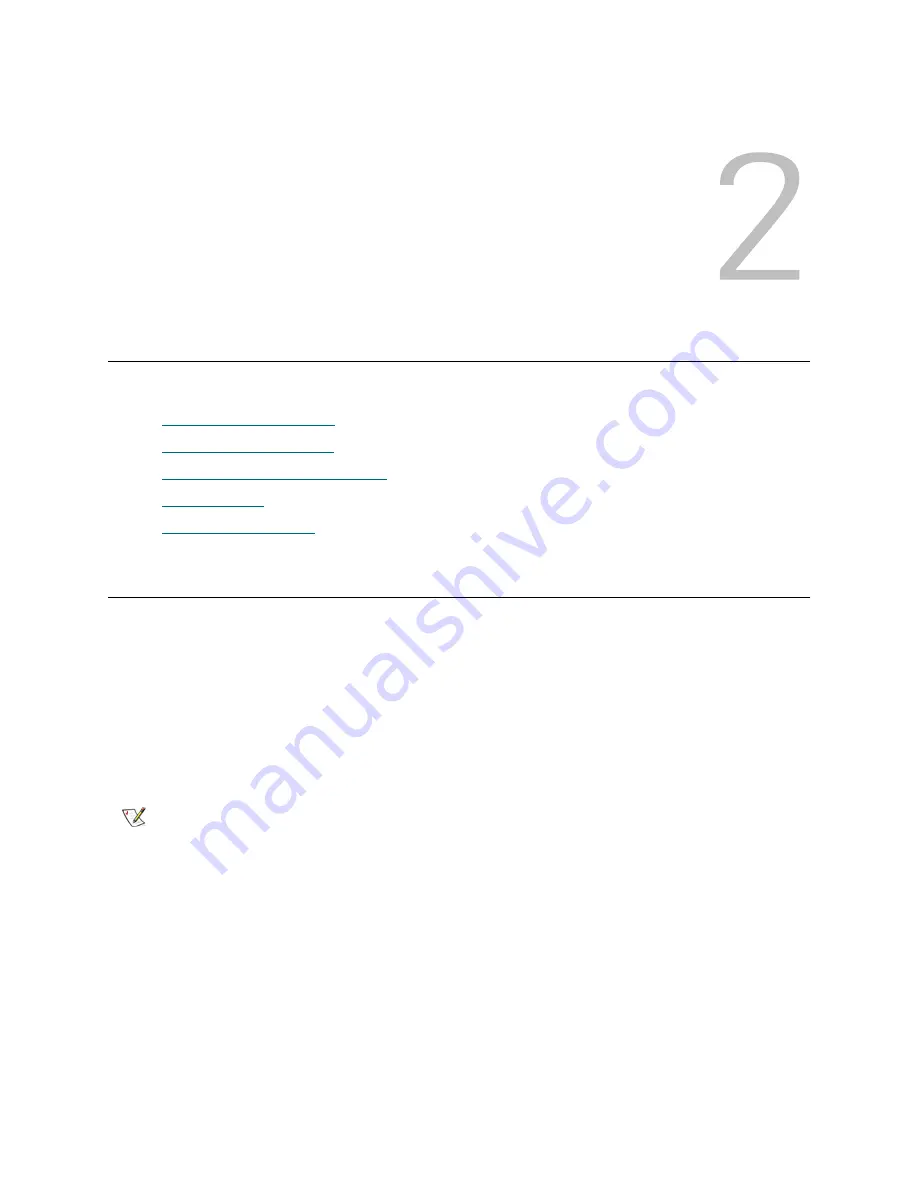
Scalar i6000 Installation Guide
9
Getting Started
This chapter describes how to get started with setting up the library. The information includes:
•
•
•
Initial Setup Procedure Road Map
•
•
Unpacking and Inspecting
Use the instructions supplied with the library to unpack. All boxes packed around the library on the pallet
contain parts needed to install the library. When you remove the packing material from the parts in the base
of the module, put the parts in a safe area so they will not get damaged or lost.
Make sure you have read the
Scalar i6000 Planning Guide
before you start the installation procedure.
Two silver and two gold keys are shipped with each module. The gold keys (FRU ID 401) open the service
door. The silver keys (FRU ID 402) work on both the access and service doors. All modules are keyed the
same, so there is no chance that a customer who has two or more modules could end up with different keys.
All keys are to be left with the customer.
Note
Access to the interior of the library is both a data integrity and a safety issue.
Содержание Scalar i6000
Страница 1: ...6 66881 01 A Scalar i6000 Installation Guide Installation Guide Installation Guide Installation Guide...
Страница 20: ...8 About This Guide and Your Product...
Страница 38: ...26 Installing a Stand Alone Control Module...
Страница 104: ...92 Installing a Multi Module Library...
Страница 156: ...144 Installing Cartridges...
Страница 164: ...152 Setting up Your Library for Access...
Страница 242: ...230 Configuring the Library...
Страница 304: ...292 Adding Optional Hardware eight 2 5 mm screws...
Страница 318: ...306 Adding Optional Hardware...
Страница 336: ...324 Installation Testing and Verification Figure 35 Example Test Log Output...
Страница 356: ...344 Testing and Calibrating the Digital Level...
Страница 362: ...350 LBX Board and Terminator...
Страница 380: ...368 Glossary...
Страница 384: ...372 Index...
















































