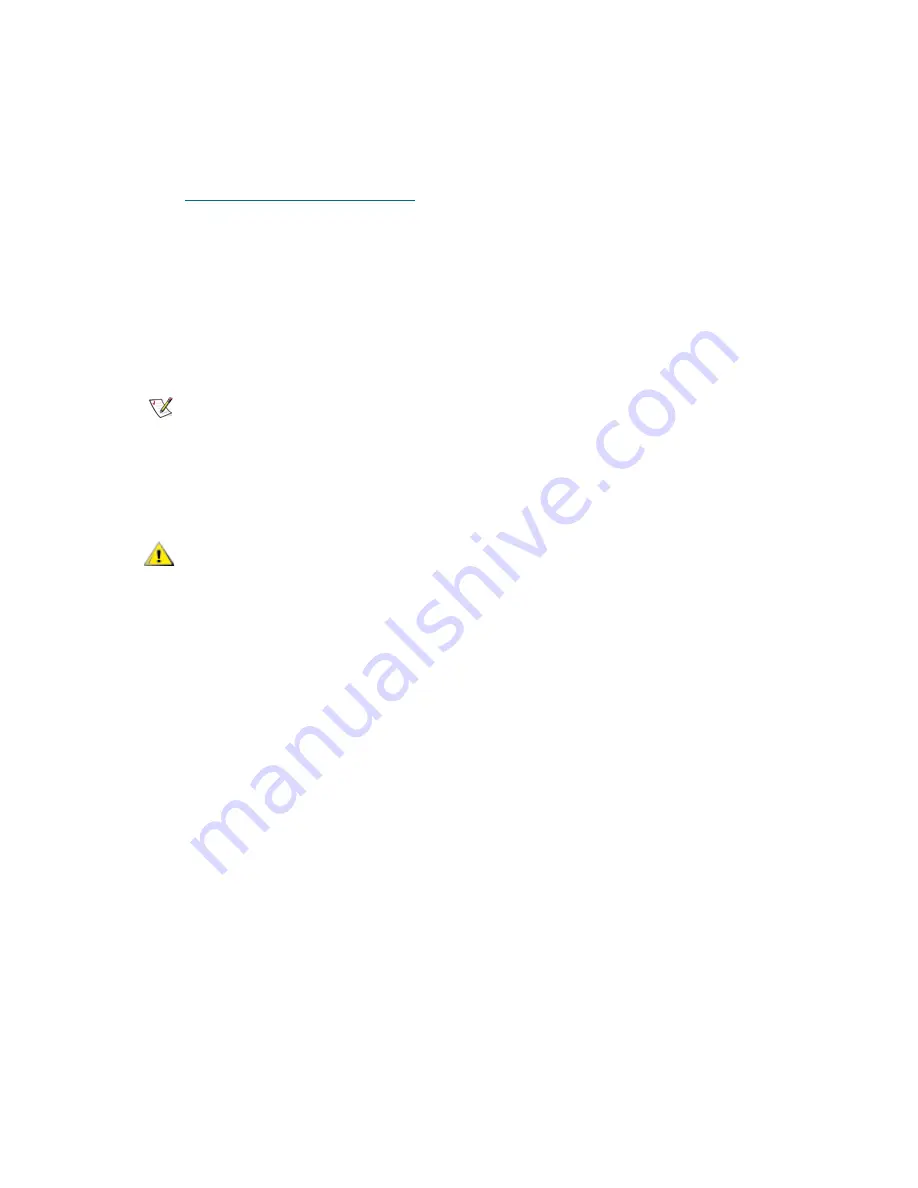
180
Configuring the Library
Click
OK
to return to the LDAP Configuration dialog box.
•
If the connection was successful, in the message box, click
OK
and continue.
9
To accept and save the library configuration, in the LDAP Configuration dialog box, click
OK
.
10
To validate your configuration, click
OK
or
Test
.
Proceed to
Working with Library Control Paths
Working with Library Control Paths
You must define a control path for each library partition. The control path is used to connect a partition to a
host application. The Scalar i2000/i6000 does not automatically assign a control path when you create a
partition. Each partition control path can occur through one of several different physical connection points
depending on the hardware configuration of your library. The procedure for setting up and defining the
control path for a partition depends on which physical connection point you choose to use.
Note
If you have more than one FC I/O blade in the library, each FC I/O blade
presents each partition--that does not have a tape drive as the control path --
as a target device to the host. Thus the host may see the same partition
multiple times. To avoid confusion, configure host mapping so that each host
sees each device only once.
CAUTION
Once a control path connection to a host is configured through a
drive, that same host to control path connection will not be visible
through a FC I/O blade and vice versa. Once the control path is
established via one physical connection, it must be deleted before it
can be set up through an alternate physical connection.
Содержание Scalar i6000
Страница 1: ...6 66881 01 A Scalar i6000 Installation Guide Installation Guide Installation Guide Installation Guide...
Страница 20: ...8 About This Guide and Your Product...
Страница 38: ...26 Installing a Stand Alone Control Module...
Страница 104: ...92 Installing a Multi Module Library...
Страница 156: ...144 Installing Cartridges...
Страница 164: ...152 Setting up Your Library for Access...
Страница 242: ...230 Configuring the Library...
Страница 304: ...292 Adding Optional Hardware eight 2 5 mm screws...
Страница 318: ...306 Adding Optional Hardware...
Страница 336: ...324 Installation Testing and Verification Figure 35 Example Test Log Output...
Страница 356: ...344 Testing and Calibrating the Digital Level...
Страница 362: ...350 LBX Board and Terminator...
Страница 380: ...368 Glossary...
Страница 384: ...372 Index...






























