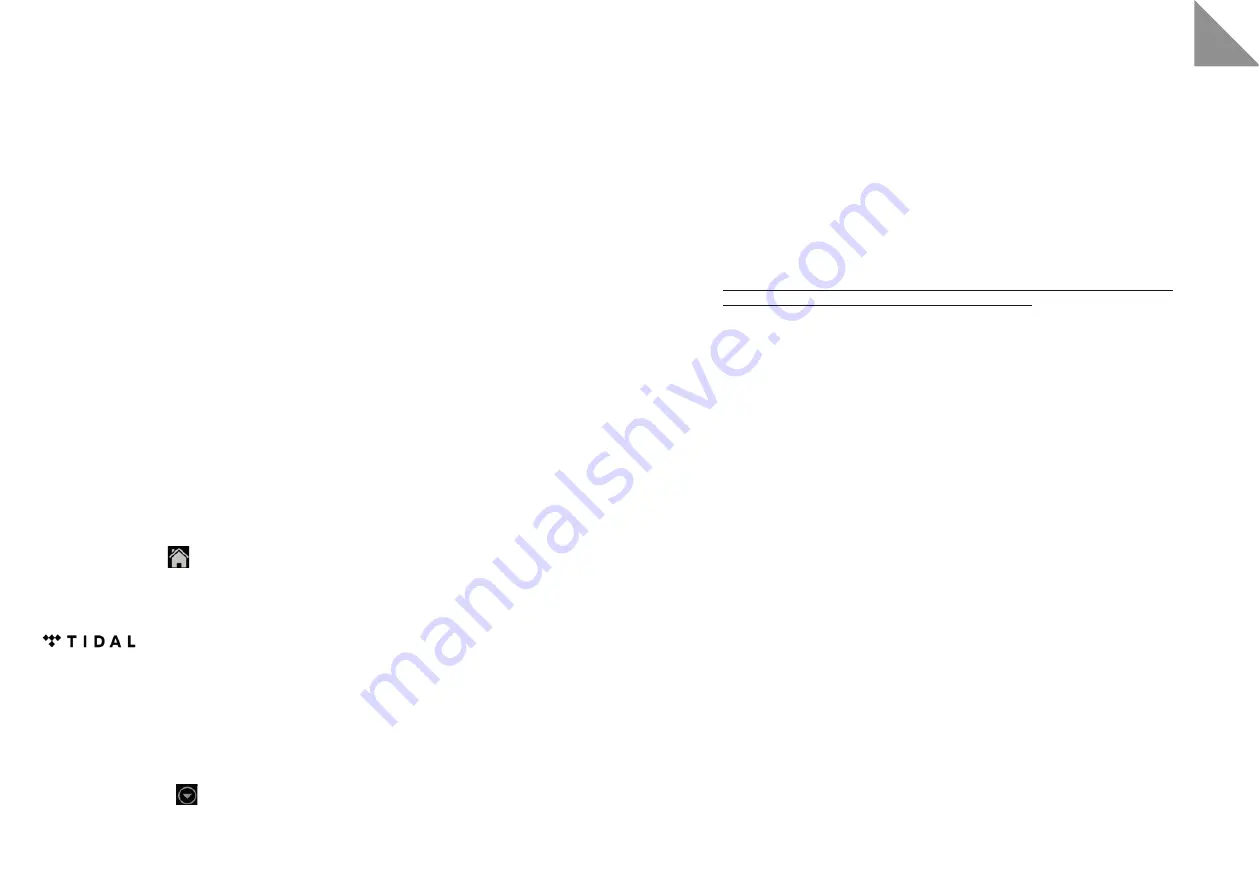
8
EN
9
USB (stick / hard-disk)
You will find the USB port (4) at the back of the device. Larger hard-disks need a separate power supply
connection. The medium should be formatted in FAT32. It supports MP3, ACC, FLAC, WMA and WAV files.
UPnP
The A10S must be connected up to the same network as the music server in order to be able to use the
UPnP function. Go into the App under the “UPnP” option and you will see your UPnP server on the new
screen. You can click through your created folder structure and select the music file that you want and
play it from here. It supports MP3, ACC, FLAC, WMA and WAV files.
Firmware update
The source selection on the A10S must not be set to “Streaming” during the updating.
This will protect your speaker during the updating process.
Go to “Firmware update” under “Settings” and then select “Check for update”. If the A10S finds a new
update on the server, it will then download and install the update.
Never switch the device off whilst it is updating!
Note:
The A10S must be connected to the internet for the updating process to run.
Manual firmware update
1.
Download the firmware file from the “www.firmware.a10s.quadral.com” website.
2.
Load the file onto an empty USB stick (the USB stick should be formatted in FAT32)
3.
Switch the A10S off using the mains switch
4.
Insert the USB stick in the USB port
5.
Switch the mains switch back on
6.
Press the WPS/Update button and keep it held down
7.
Switch the A10S back on.
8.
Keep the WPS/Update button pressed down for 10 seconds
9.
The update has been completed when the LED lights up
10.
Switch the A10S off, remove the USB stick and then switch the device back on
Restarting the streaming module
You will find the “Reset Streaming Module”. button at the back of the device. Pressing this button will
restart the streaming module. You only need to do this if you have connection problems or if the device
does not respond correctly to the app.
Factory settings
You can reset the A10S back to the default factory settings. This will delete all of the settings that you
have made. You can find this function in the “Settings” menu under “Reset device” and you must press
“Confirm reset” to confirm that you want to run this function. Resetting can take 1 - 2 minutes. The A10S
must be re-connected to the network afterwards.
STREAMING
The AURUM App
Download the “AURUM Player” app for Android from Google Play Store or from the iTunes App Store for
iOS.
Note:
The volume as well as the other A10S’s streaming function operations can only be controlled via the app.
Connecting the A10S to the network
Cable
Use the network cable to connect the A10S to the network. You will find the network port (2) at the back
of the device.
WLAN via WPS
Activate your router’s WPS function. Now press the WPS button (6) fitted at the back of the A10S. The
A10S will now be connected up automatically to your WLAN network.
WLAN via App
Switch the A10S on. After a delay of about 1 minute the A10S will open a WLAN access point called
“softap”. Connect up your smartphone or tablet to the “softap” WLAN and then open the “AURUM Player”
app. You should now be able to see the A10S in the device list displayed on the start screen. Press this
device in the device list and you will be taken to a new “Settings” screen.
You will see “Network assistant” at the top of the settings screen, click on this and you will then be taken
to “WLAN”. Now click on “Scan” and it will search through the entire environment for WLAN networks.
Choose your network, enter the network key in “Password” and then press “Connect”.
You have now successfully connected your A10S to your network.
Press the home button
at the top on the right to return to the main menu.
Functions:
Enter your user data in the App under “TIDAL” to be able to use TIDAL.
Note:
Using this function requires a paid TIDAL account.
Airable radio
Your A10S uses an internet radio function. You can find the radio under the “Airable” option on the main
screen. You can search for stations directly or have them displayed according to language and genre
under the “Filter” option. Once you have found your favourite station, you can save it in your favourites
list by pressing the arrow
to the right of the station’s name.




















