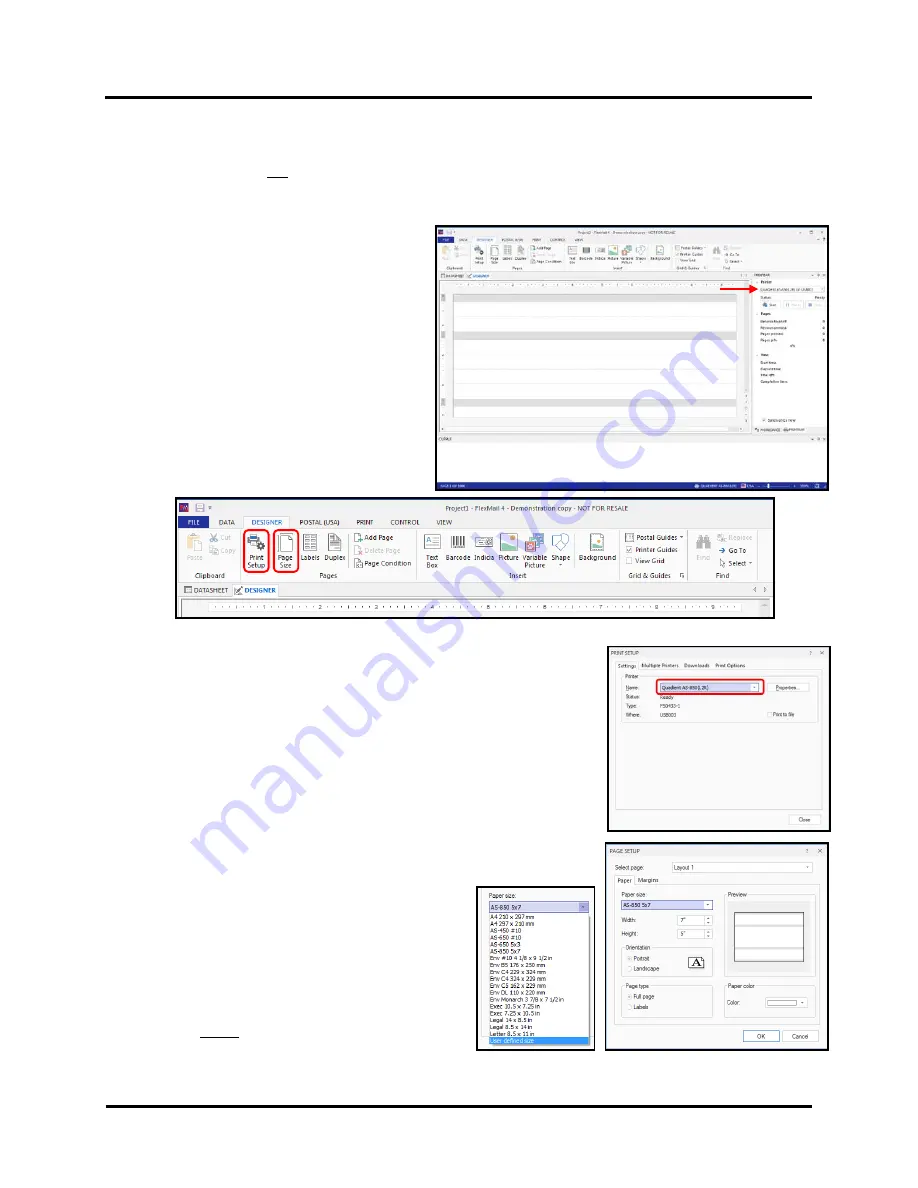
SECTION 3
OPERATING PRINTER
53
Printing from FlexMail 4.3
This section describes the process of designing a Template (Layout) and printing to the AS-850/850R printer
models. This section does not provide information on using other FlexMail functions, such as Importing a Mailing
List, Validating/Cleaning records or other FlexMail features. Please contact FlexSystems (www.flex-systems.com)
for help with FlexMail features/functions that are not outlined in the following procedure.
1.
Open FlexMail
A new “
Project
” window will open in the
“
Designer
” view, displaying a Layout
representing the current “default” Printer and
“default” page size.
TIP
: If you want FlexMail to open with a
Layout representing the AS-850 printer and a
specific page size; right-click on the AS-850, in
the “Devices and Printers” folder, and choose
“Set as default printer”. Also be sure to select
and apply your desired Printing Preferences in
the driver.
2.
If the AS-850 is not the selected model, click on “
Print Setup
” button and
select the appropriate Printer
AS-850(L2R)
or
AS-850(R2L)
from the list.
NOTE:
Brand may be shown as Neopost, Quadient or RENA. You can use
any of these Brand choices.
3.
Click on “
Page Size
” button, to change the page size.
If your desired page size is not available in the pull-down list,
select “
User defined size
” from the list. Then type the “
Width
” (length in
direction of feed) and “
Height
” of the page size you want to use for this
Project and Layout.
TIP:
As an alternative to creating a
“
User defined size
”, please see section titled “
Adding
New Form Size (Paper Size)”.
For this example a New Form Size (Paper Size)
“AS-850 5x7” was added and selected.
IMPORTANT:
The page “
Width
” value must match
the media length (in direction of feed) that you plan
to feed and print onto.
Содержание AS-650
Страница 1: ...1 Inkjet Printer AS 850 User Guide AS 850R ...
Страница 84: ...84 ...
Страница 85: ......
Страница 86: ...86 Quadient May 28 2020 ...






























