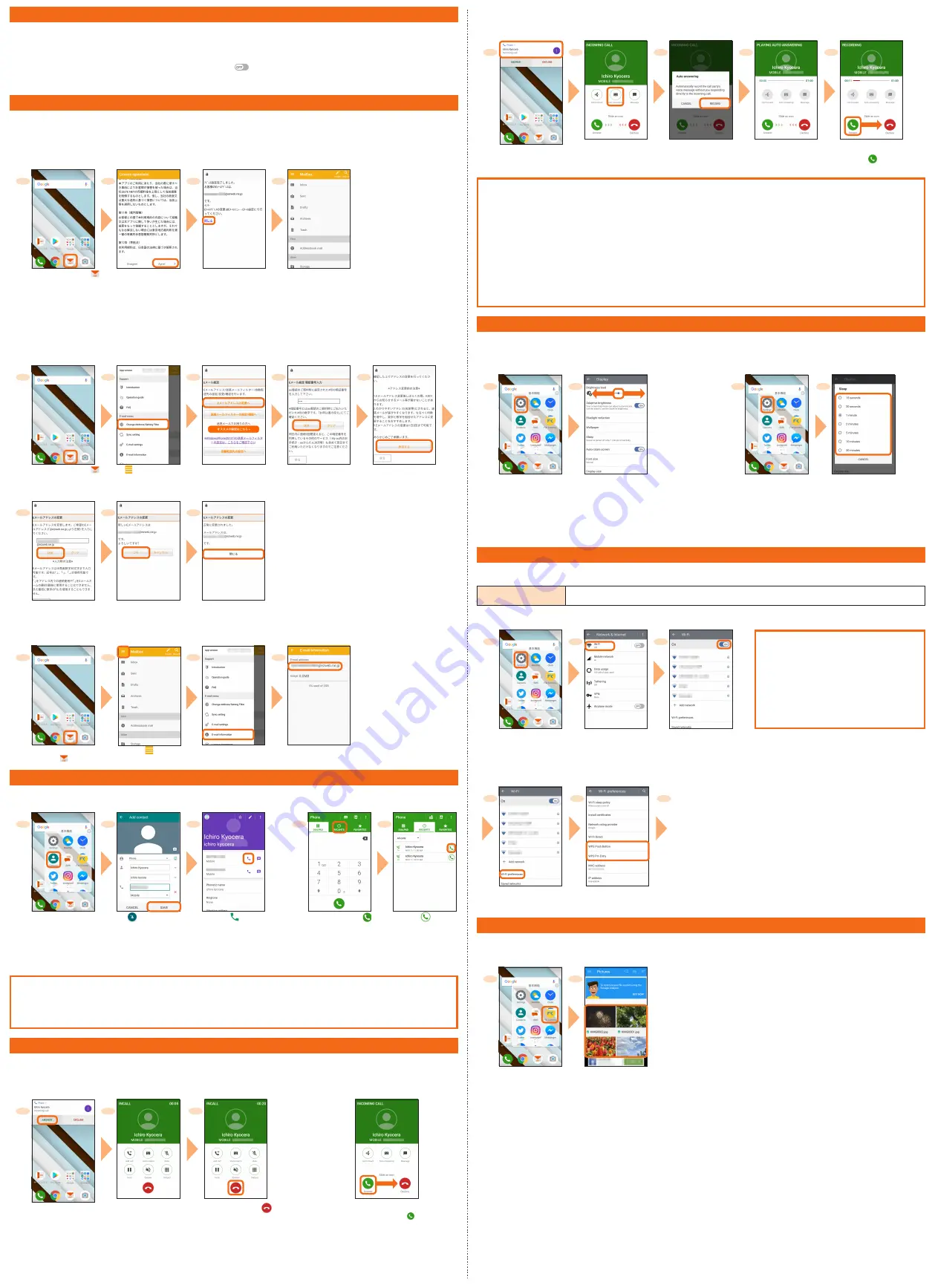
au Basic Home Notification Settings
Set to display notifications (badges) of missed calls, new mails, etc. on the icons of apps on au Basic Home.
■
Settings
When the screen for the display method of the badge is displayed, confirm the message and tap "ALLOW". Follow
the on-screen instruction and tap [GO TO SETTINGS] → [
] → [ALLOW].
* If you skip the operation above, you can set it later. In that case, operate from the home screen → [ 基本機能 (Basic Function)]
→ [Settings] → [Apps & notifications] → [Special app access] → [Notification access].
au-mail
To use au-mail, subscription to LTE NET is required.
If you did not subscribe it when you purchased the product, contact an au shop or Customer Service Center.
Your au-mail address is determined automatically after initial setting. You can change the au-mail address later.
* Operations and screens are subject to change without notice.
■
Initial Settings
* You cannot make initial settings in Wi-Fi
®
communication.
1
2
3
4
Home screen → [
]
Check the
contents,
[Agree] → follow
the on-screen
instructions to
operate, and go
next.
Check au-mail
address, and [ 閉
じる (Close)]
* If a confirma-
tion screen is
displayed, follow
the on-screen
instructions.
au-mail mailbox
is displayed.
■
Changing your au-mail address
1
2
3
4
5
Home screen → [
]
[
] → [Change
Address/Setting
Filter]
[E メールアドレスの変更
へ (To Change E-mail
address)]
Enter the security
code → [ 送信 (Send)]
Check the
contents, then
[ 承諾する (I accept)]
6
7
8
* If a confirmation screen is displayed, follow
the on-screen instructions.
Enter au-mail address
→ [ 送信 (Send)]
[OK]
[ 閉じる (Close)]
■
Checking your au-mail address
1
2
3
4
* You can also check
your au-mail address
in "Profile". Operate
from the home
screen → [ 基本機能
(Basic Function)] →
[Settings] → [Profile].
Home screen →
[
]
[
]
information]
au-mail address is
displayed.
Making a Call
■
Adding new contact and making a call
■
Making a call from the call history
1
2
Home screen → [
] →
Tap "RECENTS" tab
Tap "
" of a
party to call
1
2
3
Home screen → [ 基本
機能 (Basic Function)]
→ [Contacts]
[
] → Enter
necessary items →
[SAVE]
* If the account selection
screen is displayed,
select an account to
use.
[
]
Checking your own phone number (Profile)
Operate as follow to check your own phone number.
Home screen → [ 基本機能 (Basic Function)] → [Settings] → [Profile] → Profile screen appears.
Receiving a Call
You can receive a call in the following steps.
■
Calling
■
The receiving screen in sleep mode or
while the start screen is displayed
1
2
3
Receiving screen →
[ANSWER]
Calling starts.
To end the call, [
]
Follow the on-screen instructions.
* To answer the call, slide " " right.
■
Answering with Auto answering
Answer by the answering memo message and record a message of the party when you cannot answer calls.
1
2
3
4
5
Receiving screen →
Tap the operation
panel
[Auto answering]
[RECORD]
The caller hears
the guidance.
To answer the call,
slide "
" right
Answering with SMS
Reject an incoming call and answer with SMS.
Operate as follow to answer with SMS.
Receiving screen → Tap the operation panel → [Message] → Select a message → SMS message
is sent.
Forwarding an incoming call without answering
Forward an incoming call to the forwarding phone number or remote operation of voice mail service.
Forward the incoming call in the following steps.
Receiving screen → Tap the operation panel → [Call forward] → [FORWARD] → The incoming
call is forwarded.
Setting Display
Set the screen brightness and backlight time of the screen.
■
Adjusting the screen brightness level
■
Increasing the backlight time of the
screen
1
2
1
2
Home screen → [ 基本
機能 (Basic Function)]
→ [Settings]
[Display] → Slide
the indicator of
"Brightness level"
left/right
* To make brighter, slide
the indicator right. To
make darker, slide the
indicator left.
Home screen → [ 基本
機能 (Basic Function)]
→ [Settings]
[Display] → [Sleep]
→ Select the
lighting time
Setting Wi-Fi
®
Use your home Wireless LAN (Wi-Fi
®
) or public wireless LAN to connect to the Internet.
Main settings are as follows.
WPS system
Use for registration of access point compatible with Wi-Fi Protected Setup™ with WPS
mark.
* If you turn on wireless LAN (Wi-Fi
®
) function, battery consumption increases. You are recommended to turn wireless LAN (Wi-
Fi
®
) function to OFF when not using wireless LAN (Wi-Fi
®
) function.
1
2
3
Available Wi-Fi
®
networks are listed.
Select a Wi-Fi
®
network to connect
→ Enter a password as required →
[CONNECT] to connect the Wi-Fi
®
network.
If a Wi-Fi
®
network you want to
connect cannot be detected, tap
"Add network" and connect the Wi-Fi
®
network manually.
Home screen → [ 基本
機能 (Basic Function)]
→ [Settings] →
[Network & Internet]
[Wi-Fi]
Turn “ON”
■
Using WPS system access point
4
5
6
For using WPS button,
tap "WPS Push Button"
and then keep pressing
WPS button of access
point to set to WPS
mode. An access point is
automatically detected
and registration starts.
For entering WPS PIN,
tap "WPS Pin Entry" and
enter displayed PIN code
for access point, then
registration starts.
[Wi-Fi preferences]
[WPS Push Button]
/ [WPS Pin Entry]
Viewing/Playing Data
By transferring data from the previously used au phone to a microSD™ memory card, you can insert the microSD
memory card into this product and view/play* still image or movie data using "File Commander" in the product.
When you activate for the first time, the Terms and Conditions appears. Follow the on-screen instructions.
1
2
* Copyrighted data on the previously used au phone cannot be
transferred to the product. However, some Chaku Uta Full
®
, Video
Clip, Chaku Uta Full Plus
®
may be able to be transferred and played
on the product with the same phone number by backing up with
LISMO Port Ver 4.2 or later.
Home screen →
[ 基本機能 (Basic
Function)] → [File
Commander] →
[CONTINUE] →
[CONTINUE WITH
ADS]
Tap a category to be
displayed → Tap a file
→ Tap data
Data is viewed/played.



