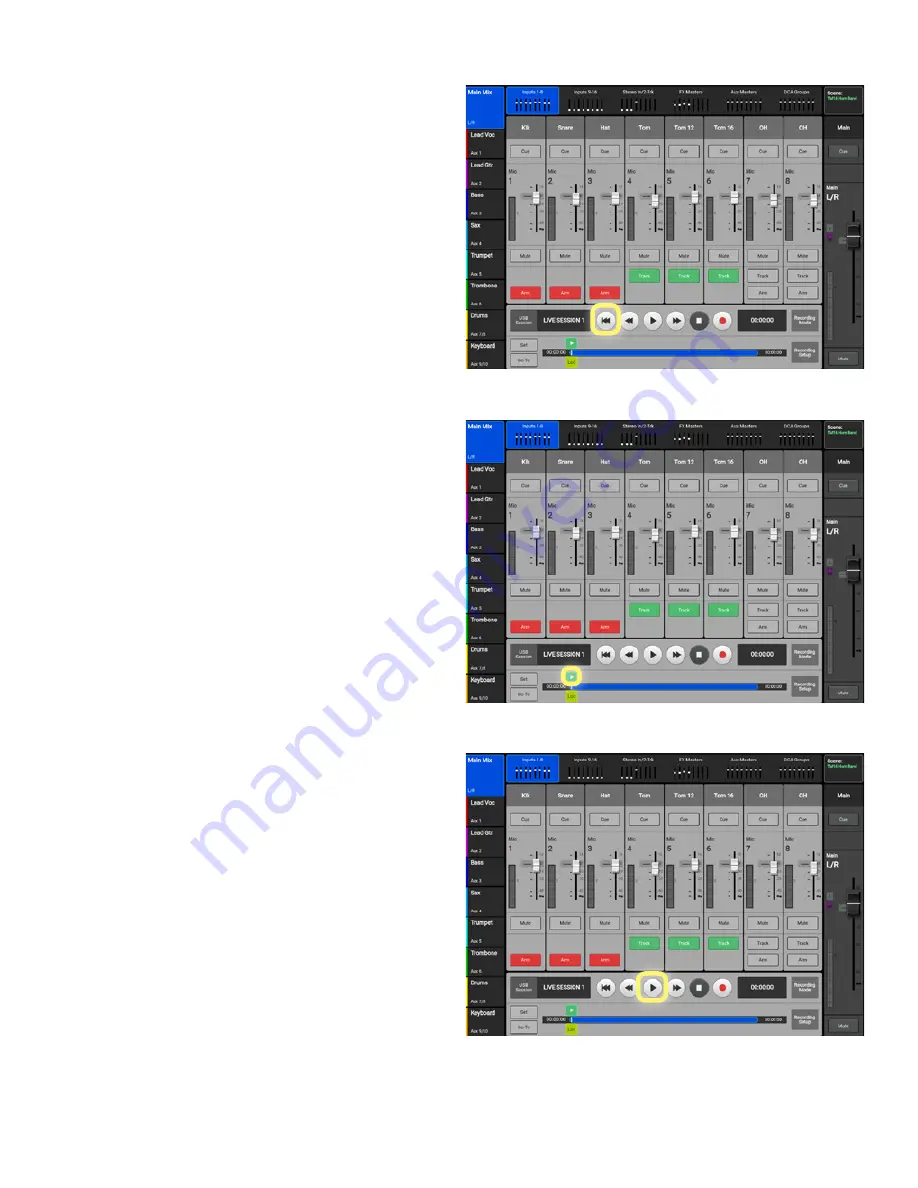
TouchMix Self-Guided Tour
25
•
Set the
Play Pointer
to the beginning of the
session by touching the
Return to Zero
arrow
(
Image 8.10
).
• You can also
Reset
the
Recording Transport
by dragging the “
Play Pointer
”
Locator
(
Image 8.10
) back to zero.
• Touch
Play
on the
Recording Transport
(
Image 8.12
) and adjust the fader levels as
needed.
A video overview of Recording is also available for
you to enjoy online at:
Image 8.11
Image 8.10
Image 8.12
8. RECORDING (Cont’d)
















