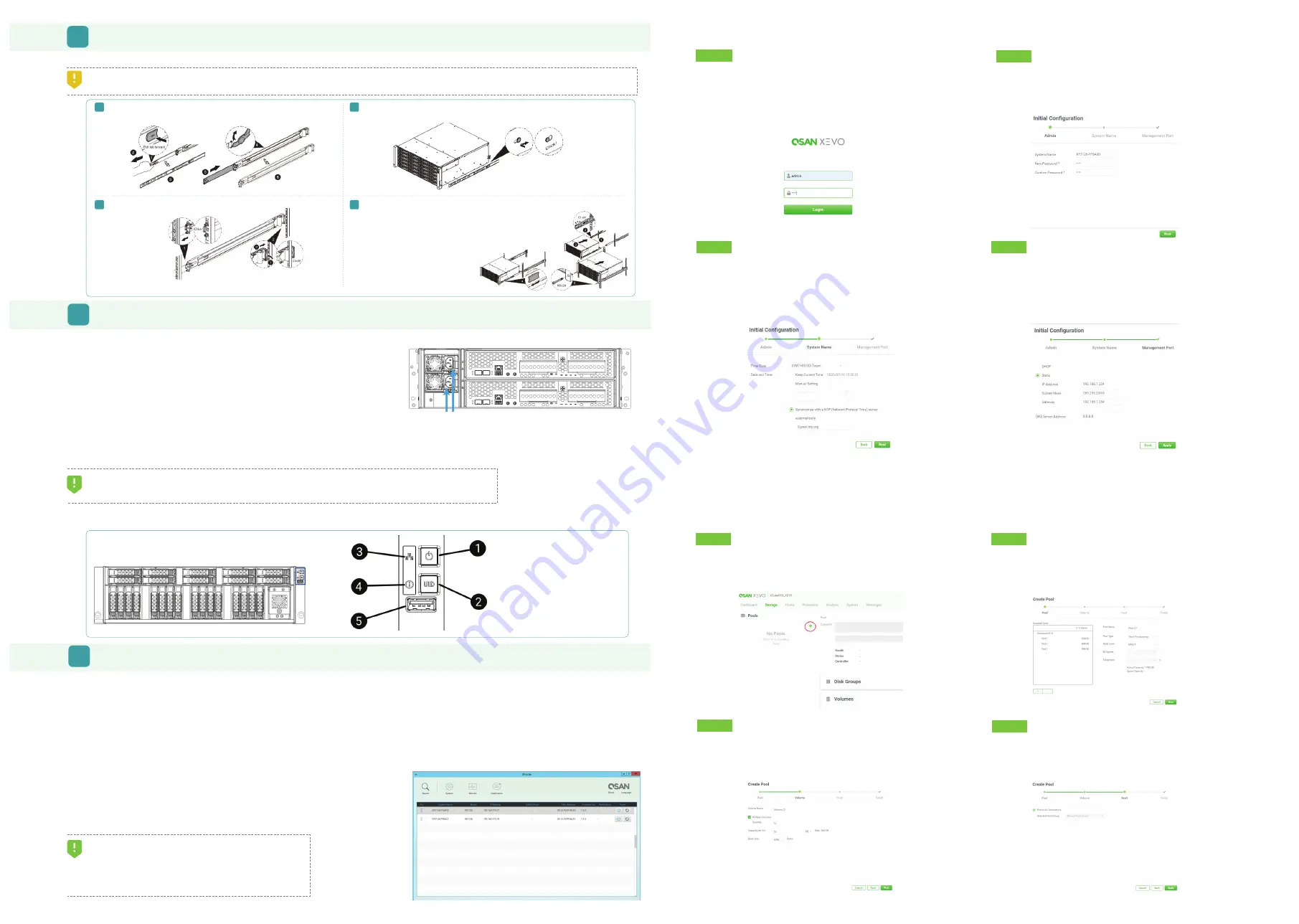
Storage Management
4
INSTALL THE OPTIONAL RAIL KIT
The rail kit is an accessory for XCubeFAS series product, Please follow the racking instructions below.
CAUTION:
The populated XCubeFAS system can be very heavy, to avoid any potential injury or harm to installers, or damage to the system, we strongly recommend at least two certified operators
or engineers perform the system installation.
4. See the diagram below to determine the meaning of the lights and indicators on the front of the system.
TIP:
Please wait for the controller status LED to turn green on the rear of the chassis before attempting to discover or manage the storage system.
It may take a few minutes to boot the XCubeFAS system.
5
POWER ON THE STORAGE SYSTEM
Connect the Power Cables
Power on the System Components
1. Power on any network switches, routers, or other standalone components.
2. Power on any expansion enclosures that might be a part of the system.
3. Power on the XCubeFAS system by pressing the power button on the front of the system.
Pull the inner rail out and slide the intermediate member back.
Install the inner rail onto the chassis.
Insert the chassis to complete the installation.
Rear Bracket
Front Bracket
Note : Please repeat the installation steps for the other side.
6
DISCOVER AND SETUP THE SYSTEM
Discover the System
The default setting for the management IP address is DHCP. We provide the XFinder Java utility to search for QSAN products on the network and aid
quick access to the login page of the XEVO web interface.
XFinder Utility
To download XFinder, please visit:
https://www.qsan.com/en/download_center
QFinder is a Java based program. To execute this program, JRE (Java Runtime Environment) is required. You can visit the following website to download
and install JRE:
http://www.java.com/en/download/
After JRE is installed, run the QFinder.jar program. The FAS storage system in your
network will be detected and listed in the table.
Select the system you are looking for. Double clicking the selected entry will
automatically bring up the browser and display the login page.
1
2
4
Install the outer rail / bracket assembly to the frame.
3
Step 1. Pull the middle rail fully extended in locked position.
Step 2. Ensure ball bearing retainer is located at the front of the middle rail.
Step 3. Insert chassis into middle-outer rail.
Step 4. When hit the stop, pull / push release tab to unlock and retract chassis into rack.
Step 5. Use M5x20 screws to fasten the chassis ear.
1. System Power Button / LED
4. System Status LED
5. USB Port
2. UID (Unique ldentifier) Button / LED
3. System Access LED
4
5
Initial Setup
The Initial configuration wizard will guide the first time user to initialize and setup the system quickly.
Step 1
To access the XEVO web interface, you have to enter a username and
password. The initial defaults for the administrator login are:
- Username:
admin
- Password:
1234
Step 2
- Enter a system name.
- Change the admin’s password.
Step 3
- Select a Time Zone depending on your location.
- Set the local Date and Time. Date and time can be set by manually
or synchronized with a NTP (Network Tim e Protocol) server.
- Click the
Next
button to proceed.
After all configurations are set up, the system will redirect your page to the new IP address you just set for the management port. Then you have to
login with new admin password.
After initial setup, the next step is to configure the specific storage settings. To deploy your storage, you have to go to the Storage tab first.
Step 1
- Click the “
+
” icon at the left-top of the Storage tab to pop up a
Create Pool wizard.
Step 4
- Confirm or change the management port IP address and DNS server.
- Click the
Apply
button to complete the initial configuration.
Step 2
- Click the “
+
” button to add disks. The system will suggest the default
configurations depend on the amount of disks you have selected.
- Click the
Next
button to proceed.
Step 3
- Adjust the capacity of the volume to be created and select its block
size.
- Click the
Next
button to proceed.
Step 4
- Select a host group or leave the option
Forbid All Connections
and set it
later.
- Click the
Next
button to proceed.
1. Connect power cables from each power supply module
to a power source.
2. Make sure to secure the power cables the power supply
modules so they can not be pulled out accidentally.
TIP:
If the LAN doesn’t have a DHCP server, the management port will be
assigned a fix IP address: 169.254.1.234/16. So you can configure the IP
address of your management computer to the same subnet domain of the
storage system, e.g.: 169.254.1.1/16. Then open a browser and enter
http://169.254.1.234 to go into the login page.
Power Cord Connectors


