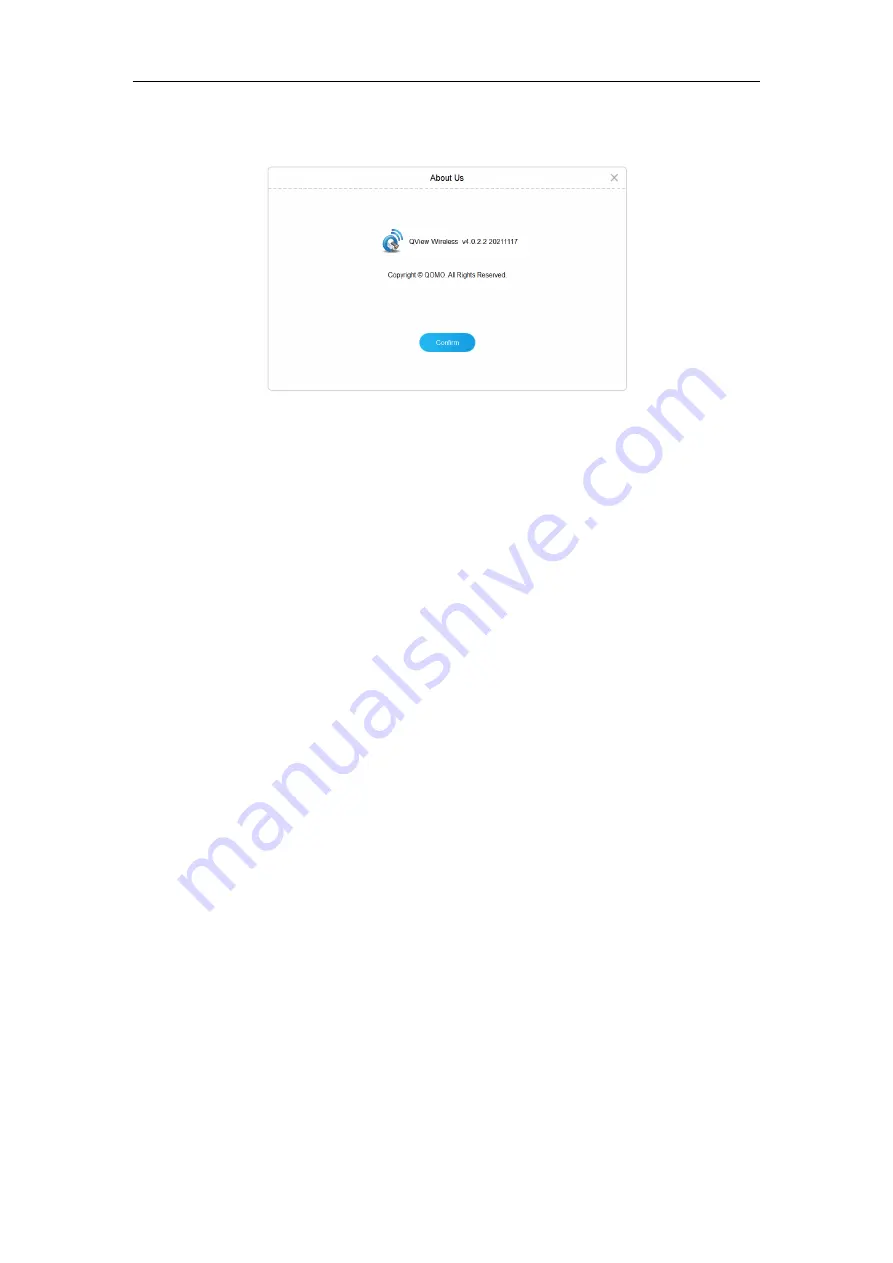
WanderCam55w User Manual v4.0.2.2
19
02/02/2022
(2)
About Us Software version information window, as shown in Pic 6-17.
Pic 6-17
(3) Maximize Click the button to maximize the window, the button will change to
Restore, click the button to restore the window.
(4) Minimize Minimize the window.
(5) Exit Exit the software program.

































