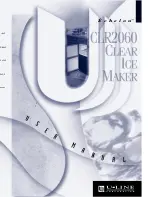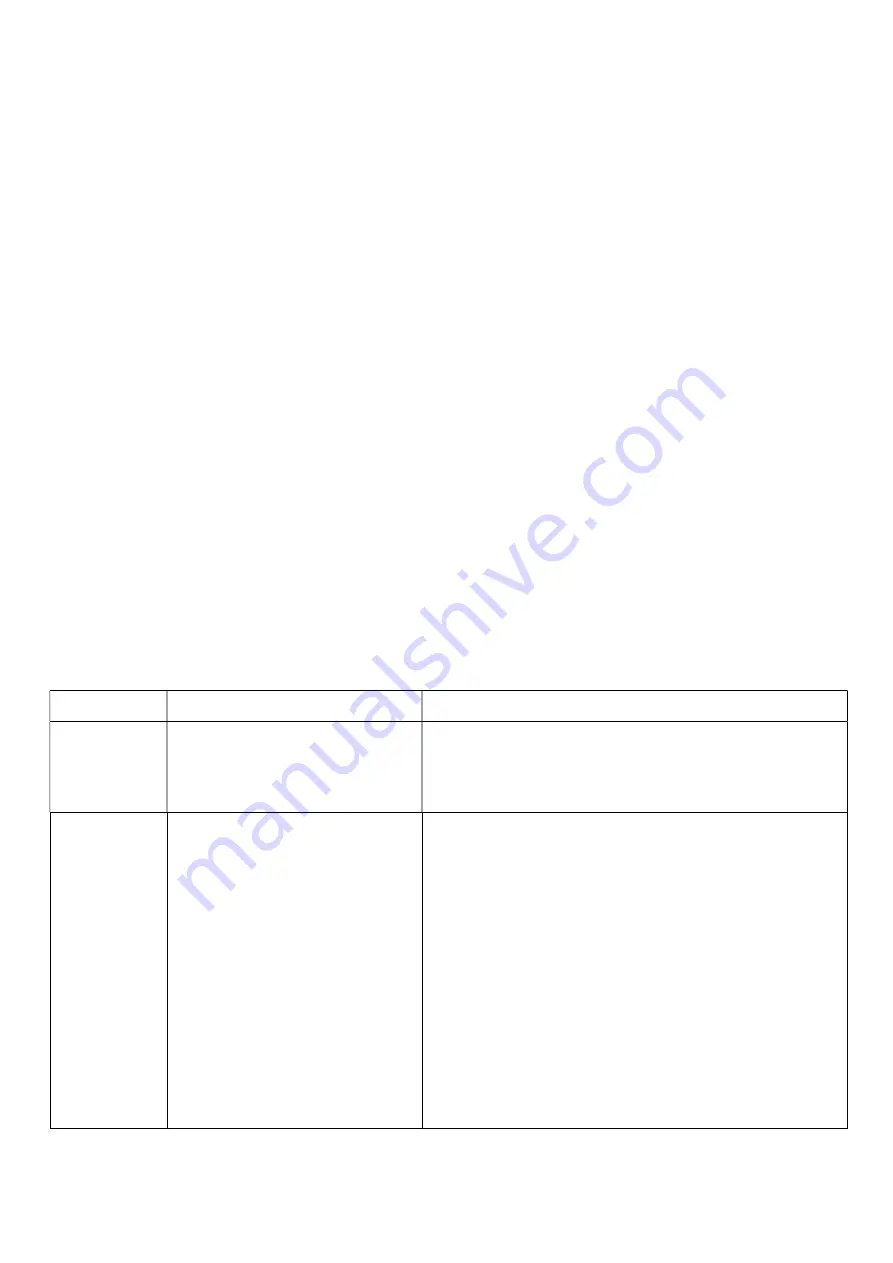
Do not touch the heated part of the printer head during maintenance to avoid damaging it. Do not scratch or
damage the print head.
Cleaning the printer head
1.
Open the printer cover, use the cleaning pen (or cotton swab moistened with diluted alcohol (ethanol or
isopropanol) to clean the printer head with the direction from the center to two ends.
2.
DO NOT use the printer immediately after cleaning the printer head. Need to wait for the cleaning alcohol
used to dry completely (about 1-2 minutes) and the printer head is completely dry before using the printer.
Clean the sensor, the rubber roller and paper path
1. Open the printer cover and remove the paper roll.
2. Use a dry cloth or cotton cloth to wipe dust and other foreign matter.
3. Use a clean cloth or cotton swab soaked in ethyl alcohol to remove sticky substances and other impurities.
4. Do not use the printer immediately after cleaning the part. Wait for the alcohol to dry completely (about 1-2
minutes) and make sure the printer head and the cleaned parts are completely dry. If so, you can reuse the printer.
It is recommended to maintain the printer parts when quality of printing is worse than normal.
Troubleshooting
The table below shows typical problems and ways to solve them. If there is no solution in the table, contact
your distributor for help.
Problem
Possible Causes
Recommended Solution
Disable LEDs
The printer is not properly connected to
the wall outlet.
The printer is off.
Check that the printer is properly connected to mains power.
Turn on the printer.
The printer does
not print
The communication cable is not properly
connected to the printer and the computer.
Communication interface error.
Printer status error.
Connect the communication cable again.
RS232 port: Check the communication settings on your computer and make sure
that the settings match the printer settings. The RS232 baud rate can be
confirmed by printing a test page;
LAN Port: Make sure the green / orange RJ-45 Ethernet light is on. The printer's IP
address can be checked by printing a test page. Check that the driver port settings
are the same as the printers.
Verify that the printer is in standby mode (the green light is solid). Refer to the
status LED status table.