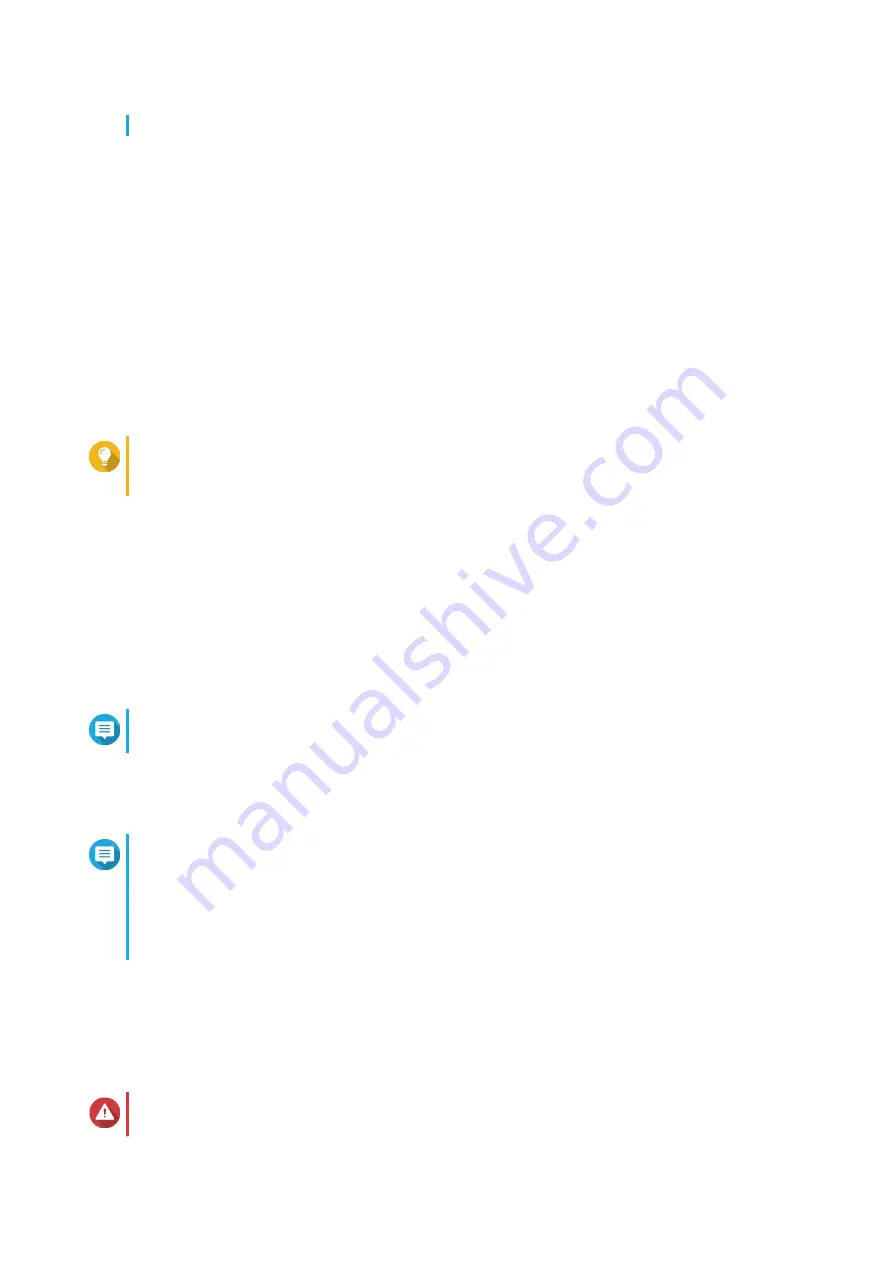
• You can also enable CloudLink by installing the CloudLink app on the NAS.
8.
Click
Next
.
The
Smart Installation Guide
opens in the default web browser.
9.
Click
Start Smart Installation Guide
.
10.
Specify the following information.
•
NAS name
: Specify a name with 1 to 14 characters. The name supports letters (A to Z, a to z),
numbers (0 to 9), and hyphens (-), but cannot end with a hyphen.
•
Password
: Specify an administrator password with 1 to 64 characters. The password supports all
ASCII characters.
11.
Click
Next
.
12.
Specify the time zone, date, and time.
Tip
QNAP recommends connecting to an NTP server to ensure that the NAS follows the
Coordinated Universal Time (UTC) standard.
13.
Click
Next
.
14.
Select
Obtain an IP address automatically (DHCP)
.
15.
Click
Next
.
16.
Select the types of devices that you will use to access shared folders on the NAS.
17.
Click
Next
.
18.
Select
Configure disks later
.
Note
For details on configuring disks, see the Storage Manager section of the QTS User Guide.
19.
Click
Next
.
20.
Select
No
.
Note
• Enabling the multimedia functions allows you to install multimedia applications after
configuring the disks in Storage Manager.
• For details on enabling multimedia functions on QTS, see the System Administration
section of the QTS User Guide.
21.
Click
Next
.
22.
Review the settings.
23.
Click
Apply
.
A confirmation message appears.
Warning
Clicking
Confirm
deletes all data on the drive before installing QTS.
TS-x77 User Guide
Installation and Configuration
47






























