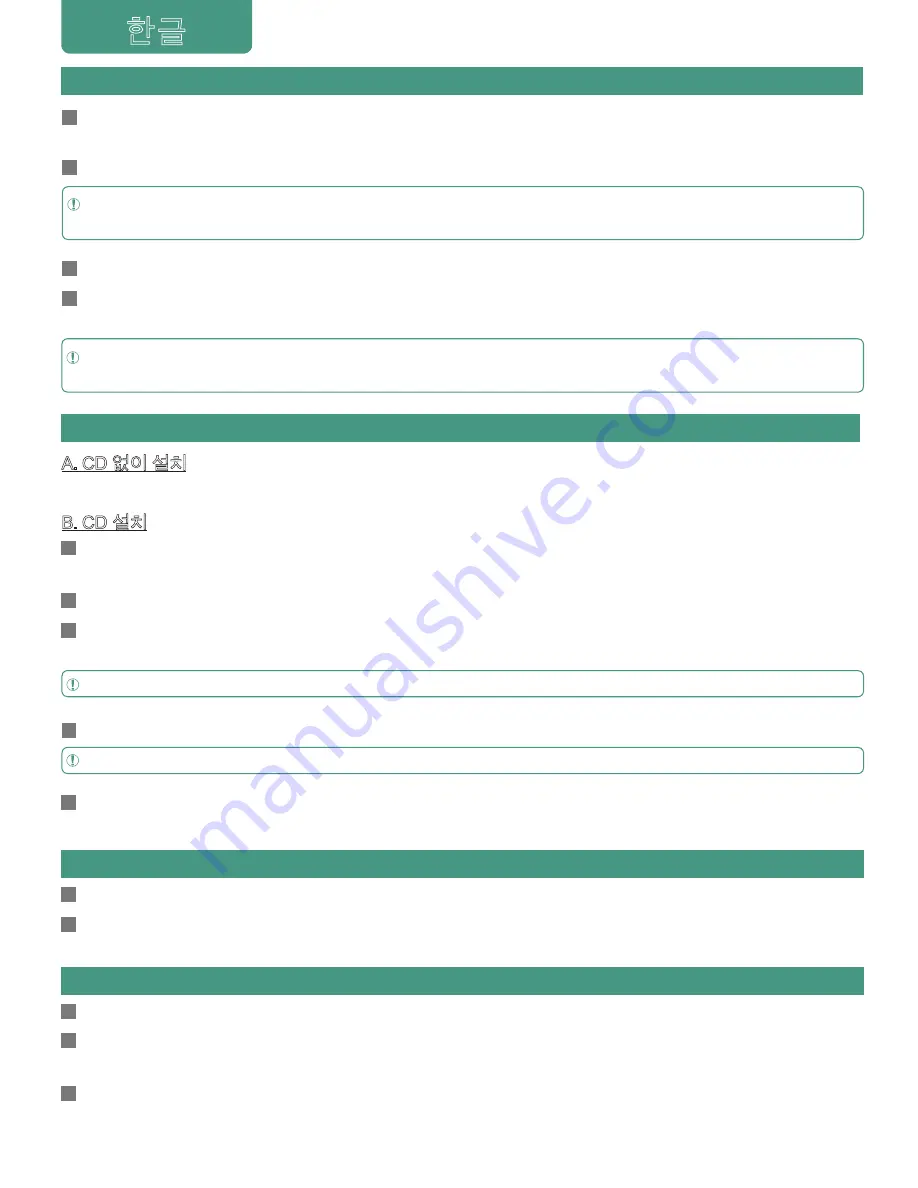
Note that if you install a hard disk drive (new or used) which has never been installed in a QNAP NAS before, the hard disk
drive will be formatted and partitioned automatically and any data on it will be lost.
Remarque : Si Turbo NAS n'est pas trouvé, cliquez sur « Actualiser » pour ré-essayer.
I.
硬件安装
a
Install a hard disk drive in each tray. Make sure that you line up the screw holes on the hard disk
drive with the holes at the bottom of the drive tray and secure the drive with the supplied screws.
b
Insert the disk trays into the Turbo NAS and make sure that the trays are fully inserted.
a
將硬碟底部用螺絲牢牢地鎖在抽取盒上。
b
插入硬碟抽取盒至末端。
c
接上網路線及電源接頭,並將電源線接頭插入電源插座。
d
按下電源按鈕啟動系統,系統會發出一嗶聲開始啟動。請等待約二到三分鐘,直到聽到系統
發出另一嗶聲,表示開機完成。
a
将硬盘底部用螺丝牢牢地锁在抽取盒上。
b
插入硬盘抽取盒至末端。
a
ハードディスクを各トレイに設置します。ディスクの穴とディスクトレイ基部の穴を揃え、ねじで固定
します。
b
各トレイにハードディスクを固定します。
a
각트레이에하드디스크를설치합니다.디스크구멍이디스크트레이바닥의구멍과일치하는지확인
하고나사로디스크를고정합니다.
b
디스크트레이를TurboNAS에끼우고끝까지미십시오.
c
Connect the network cable and power cord/adapter. Plug the power cord into a socket.
d
Power on the NAS. The NAS will beep once. Please wait for about 2-3 minutes. A second beep will
indicate that the server has started up successfully.
c
接上网络线及电源接头,并将电源线接头插入电源插座。
d
按下电源按钮启动系统,系统会发出一哔声开始启动。请等待约
二到三
分钟,直到听到系统发
出另一哔声,表示开机完成。
c
ネットワークケーブルと電源コードを接続します。続いて電源コードを壁のコンセントに差し込みます。
d
サーバの電源を入れます。サーバがビープ音を1度発します。サーバがもう一度ビープ音を発するま
で、約2-3分お待ちください。サーバが正常に起動しました。
c
네트워크케이블과전원코드를연결합니다.그런다음전원코드를소켓에연결합니다.
d
서버를켭니다.서버가신호음을한번울리니다.서버가신호음을다시울릴때까지2-3분동안
기다려주십시오.서버가성공적으로시작했습니다.
注意:若您要安裝之硬碟從未被安裝至
QNAP NAS
,硬碟將會自動被格式化,且硬碟上的資料會被清除。
QNAP
NASにこれまで設置されたことのないハードドライブ (新品あるいは中古) を設置する場合は、ハードドライブは自動的にフ
ォーマット及びパーティションされ、すべてのディスクデータは消去されます。
전에QNAPNAS에설치한적이없는하드드라이브(새것또는사용한것)를설치할경우,하드드라이브가자동으
로포맷되고파티션설정이되어모든디스크데이터가지워진다는것에유의하십시오.
若您要安装之硬盘从未被安装至QNAPNAS,硬盘将会自动被格式化,且硬盘上的数据会被清除。
Abnormal shutdown will lead to a longer boot time due to the data checking that will take place during the startup. The
process may take several minutes to complete depending on the capacity of the hard disk.
非正常的關機方式會造成在下次開機程序中硬碟進行資料檢查,此過程會導致較長的開機時間。檢查的時
間會因硬碟容量的大小而有差異,過程可能需時數分鐘之久。
非正常的关机方式会造成在下次开机程序中硬盘进行数据检查,此过程会导致较长的开机时间。检查的时间会因硬盘容
量的大小而有差异,过程可能需时数分钟之久。
不正なシャットダウンが行われると、次に起動する際、ディスク・データをチェックするため起動に時間がかかります。ハードデ
ィスクの容量により、チェックには数分を要することがあります。
비정상적으로종료하면다음부트과정에서디스크데이터를확인하기위해더많은시간이소요될수있습니다.확
인하는과정에서하드디스크용량에따라수분이걸릴수있습니다.
I. Hardware Installation
I.
硬體安裝
I.
ハードウェアを取り付ける
I.
하드웨어 설치
English
繁體中文
简体中文
日本語
한글
a
Installieren Sie auf jedem Einsatz eine Festplatte. Vergewissern Sie sich, dass die Löcher der Disk auf den
Löchern des Einsatzes aufliegen; befestigen Sie die Festplatte mit den Schrauben.
b
Schieben Sie die Laufwerkeinschübe bis zum Anschlag in den Turbo NAS ein.
c
Schließen Sie das Netzwerkkabel und Stromkabel an. Verbinden Sie dann das Stromkabel mit einer Steckdose.
d
Schalten Sie den Server ein. Der Server gibt einen Signalton aus. Warten Sie zwei bis drei Minuten, bis der
Server einen weiteren Signalton ausgibt. Der Server wurde erfolgreich hochgefahren.
Wenn Sie eine Festplatte (neu oder gebraucht) installieren, welche vorher noch nicht auf dem QNAP NAS installiert war, beachten Sie bitte, dass
diese automatisch formatiert und unterteilt wird und alle Daten der Festplatte gelöscht werden.
Ein falsches Ausschalten kann dazu führen, dass der nächste Startvorgang viel länger dauert, da die Daten auf der Festplatte geprüft
werden. Je nach Festplattekapazität kann der Prüfvorgang bis zu einigen Minuten dauern.
I. Hardware installieren
Deutsch
a
Installez un disque dur sur chaque plateau. Vérifiez que tous les trous du disque dur sont alignés sur les trous
situés sur la base du plateau de disque dur et resserrez les vis pour bloquer le disque.
b
Insérez les plateaux de disques dans le Turbo NAS et enfoncez les plateaux de disques jusqu'au fond.
c
Reliez le câble réseau et le cordon d’alimentation. Branchez ensuite le cordon d’alimentation sur la prise.
d
Allumez le serveur. Le serveur émet un bip. Veuillez patienter 2-3 minutes jusqu'à ce que le serveur émette un
nouveau bip. Le serveur a démarré avec succès.
Si vous devez installer un disque dur (neuf ou usagé) n’ayant jamais été installé sur le QNAP NAS auparavant, le disque dur sera
automatiquement formaté et partitionné et toutes les données du disque seront effacées.
Une fermeture anormale ralentira considérablement le prochain processus de démarrage pour vérifier les données sur le disque. Le
processus de vérification peut durer jusqu'à plusieurs minutes, en fonction de la capacité du disque dur.
I. Installer le matériel
Français
a
Instale un disco duro en cada bandeja. Verifique que los orificios del disco coincidan con los orificios de la base
de la bandeja del disco y asegure con los tornillos.
b
Inserte las bandejas de disco en el Turbo NAS y presione las bandejas de disco hasta el final.
c
Conecte el cable de red y el de la alimentación eléctrica. Luego conecte el cable de alimentación en la toma
eléctrica.
d
Encienda el servidor. El servidor suena una vez. Espere entre 2 y 3 minutos hasta que el servidor suene otra vez.
El servidor se ha iniciado con éxito.
Tenga en cuenta que si va a instalar un disco duro (nuevo o usado) que no se ha instalado previamente en el QNAP NAS, el disco duro
será formateado y particionado automáticamente y por lo tanto todos los datos se eliminarán.
Un apagado anormal hará que el siguiente proceso de encendido sea mucho más largo para comprobar los datos del disco. El proceso de
comprobación puede llevar varios minutos dependiendo de la capacidad del disco duro.
I. Instalación del Hardware
Español (España)
a
Insira um disco rígido em cada prateleira. Assegure-se de que os furos do disco coincidem com a base da prateleira do
disco e mantenha o disco no sítio com parafusos.
b
Insira as bandejas do disco no NAS. Pressione as bandejas de disco até o final. Aperte os parafusos nas bandejas.
c
Ligue o cabo de rede e o cabo de alimentação. Em seguida, ligue o cabo de alimentação à tomada.
d
Ligue o servidor. O servidor emite um sinal sonoro. Aguarde 2-3 minutos até o servidor emitir outro sinal
sonoro. O servidor arrancou com sucesso.
Lembre-se que se instalar um disco rígido (novo ou usado) que nunca foi instalado anteriormente no QNAP NAS, o disco rígido será
automaticamente formatado ou particionado e todos os dados do disco serão apagados.
O desligamento anormal do sistema fará com que o próximo processo de inicialização leve mais tempo para verificar as informações do
disco. O processo de verificação pode levar muitos minutos dependendo da capacidade do disco rígido.
I. Instalação do Hardware
Português (Portugal)
การปิดเครื่องที่ไม่ปกติจะทำาให้ระยะเวลาการตรวจสอบฮาร์ดไดรฟ์ระหว่างการเริ่มต้นระบบครั้งถัดไปยาวนานขึ้น
กระบวนการอาจใช้เวลานานหลายนาทีขึ้นอยู่กับความจุของฮาร์ดไดรฟ์
a
ติดตั้งฮาร์ดไดรฟ์บนถาดใส่ฮาร์ดไดรฟ์ตรวจดูให้แน่ใจว่ารูบนไดรฟ์ตรงกับรูที่ฐานของถาดใส่ฮาร์ดไดรฟ์
และล็อคฮาร์ดไดรฟ์ด้วยสกรู
b
ใส่ถาดใส่ฮาร์ดไดรฟ์ลงในNASและผลักถาดเข้าไปจนสุด
c
เชื่อมต่อสายเคเบิลเครือข่ายและสายไฟจากนั้นเสียบสายไฟเข้ากับซ็อกเก็
d
เปิดเครื่องNASNASส่งเสียงหนึ่งครั้งโปรดรอเป็นเวลา2-3นาทีจนกระทั่งNASส่งเสียงอีกหนึ่งครั้งNAS
เริ่มต้นสำาเร็จ
โปรดทราบว่าถ้าคุณติดตั้งฮาร์ดไดรฟ์(ใหม่หรือใช้แล้ว)ซึ่งไม่เคยติดตั้งบนQNAPNASมาก่อนฮาร์ดไดรฟ์จะถูกฟอร์แมต
และแบ่งพาร์ติชั่นโดยอัตโนมัติและข้อมูลบนดิสก์ทั้งหมดจะถูกล้าง
I.
ติดตั้งฮาร์ดแวร์
ไทย
a
Legen Sie die NAS CD-ROM in Ihren Mac ein. Suchen Sie den Ordner Mac\MacQFinder.
b
Starten Sie QFinderMac.dmg und folgen Sie den Anleitungen, um die Konfiguration des NAS fertigzustellen.
configuration of the NAS.
a
Schließen Sie den NAS direkt am PC an. Schalten Sie den NAS ein.
b
Öffnen Sie einen Webbrowser, geben Sie die IP-Adresse des NAS ein:http://169.254.100.100:8080/ (Achten Sie
darauf, dass die IP-Adresse Ihres Computers auf dasselbe Subnetz konfiguriert ist,z. B. 169.254.100.1).
c
Befolgen Sie die Anweisungen zur Fertigstellung der NAS-Konfiguration.
III. Systemkonfiguration (Mac-Benutzer)
IV. Systemkonfiguration (Linux-Benutzer)
e
Nach der Initialisierung des Systems können Sie durch Eingabe von http://NAS IP:8080/ in Ihren Browser
die Webadministration des NAS durchsuchen. Melden Sie den NAS mit dem standardmäßigen
Administratorkonto (Benutzername: admin, Passwort: admin) an.
a
Führen Sie die Produkt-CD aus. Ein Modellauswahlmenü wird geöffnet. Wählen Sie Ihr Turbo NAS-Modell aus.
b
Klicken Sie auf „QNAP-Finder installieren“ und folgen Sie den Anleitungen zur Installation des QNAP-Finders.
c
QNAP Finder erkennt die Turbo NAS im Netzwerk und fragt Sie, ob Sie die Schnelleinstellungausführen
möchten.Klicken Sie auf „Ja“, um fortzufahren.
Hinweis: Falls die Turbo NAS nicht gefunden wurde, dann klicken Sie bitte auf „Aktualisieren“, um es neu zu versuchen.
Hinweis: Stellen Sie bitte sicher, dass die Festplatte in die Turbo NAS eingebaut wurde.
II. Systemkonfiguration (Windows-Benutzer)
d
Die Schnellkonfigurationsseite wird angezeigt. Schließen Sie die Konfiguration ab, indem Sie auf „Weiter“
klicken und den Anweisungen auf dem Bildschirm folgen.
d
La page de configuration rapide s'affiche. Cliquez sur « Suivant » et suivez les instructions pour parachever la
configuration.
a
Insérez le CD-ROM du NAS dans votre Mac et trouvez le répertoire Mac\MacQFinder.
b
Exécutez QFinderMac.dmg et procédez selon les instructions indiquées pour terminer la configuration du NAS.
a
Reliez directement le NAS au PC. Allumez le NAS.
b
Ouvrez un navigateur Internet et saisissez l’adresse IP du NAS : http://169.254.100.100:8080/ (Vérifi ez que
l’adresse IP de votre PC est bien configurée sur le même sous-réseau, par ex.: 169.254.100.1).
c
Suivez les instructions pour terminer la configuration du NAS.
III. Configuration du système (Utilisateurs Mac)
IV. Configuration du système (Utilisateurs Linux)
e
Une fois le système initialisé, vous pouvez parcourir l'administration web du NAS en saisissant http://NAS
IP:8080/ dans votre navigateur. Utilisez le compte administrateur par défaut (nom d’utilisateur : admin,
mot de passe : admin) pour identifier le NAS.
a
Exécutez le CD, un menu de sélection des modèles apparaîtra. Sélectionnez votre modèle de Turbo NAS.
b
Cliquez sur « Installer QNAP Finder » et procédez selon les instructions indiquées pour installer QNAP Finder.
c
QNAP Finder détectera Turbo NAS dans le réseau et vous demandera si vous souhaitez effectuer une
configuration rapide. Cliquez sur « Oui » pour continuer.
Remarque: Assurez-vous d’avoir installé correctement le(s) disque(s) dur(s) dans le NAS.
II. Configuration du système (Utilisateurs Windows)
a
Inserte el CD-ROM NAS en su Mac y busque el directorio Mac\MacQFinder.
b
Ejecute QFinderMac. dmg y siga las instrucciones para terminar la configuración del NAS.
a
Conecte el NAS al PC directamente. Encienda el NAS.
b
Abra un explorador web e introduzca la dirección IP del NAS: http://169.254.100.100:8080/ (Asegúrese de que la
dirección IP de su PC está configurada para la misma subred, por ejemplo 169.254.100.1).
c
Siga las instrucciones para finalizar la configuración del NAS.
III. Configuración del Sistema (Usuarios de Mac)
IV. Configuración del Sistema (Usuarios de Linux)
e
Después de que el sistema se haya iniciado, puede buscar administración Web del NAS entrando a http://NAS
IP:8080/ en su navegador. Inicie sesión en el NAS con la cuenta del administrador por defecto (nombre de
usuario: admin, contraseña: admin).
a
Ejecute el CD del producto, se mostrará un menú de selección de modelo. Seleccione su modelo de Turbo NAS.
b
Haga clic en “Instalar QNAP Finder” y siga las instrucciones para instalar QNAP Finder.
c
QNAP Finder detectará la Turbo NAS en la red y le preguntará si quiere realizar la configuración rápida. Haga clic
en “Sí” para continuar.
Nota: Si Turbo NAS no se encuentra, haga clic en “Refresh” (Refrescar) para intentarlo de nuevo.
Nota: Por favor, asegúrese de tener instalada la unidad de disco duro en la Turbo NAS.
II. Configuración del Sistema (Usuarios de Windows)
d
Se mostrará la página de configuración rápida. Haga clic en “Siguiente” y siga las instrucciones para finalizar la
configuración.
a
Insira o CD-ROM do produto no seu Mac e procure o diretório Mac\MacQFinder.
b
Utilize o QFinderMac.dmg e siga as instruções para concluir a configuração do NAS.
a
Conecte o NAS diretamente ao PC. Ligue o NAS.
b
Abra um browser de internet e digite o endereço IP do NAS: http://169.254.100.100: 8080/ (Certifique-
se que o endereço IP do seu PC está configurado para a mesma subrede, ex. 169.254.100.1).
c
Siga as instruções para finalizar a configuração do NAS.
III. Configuração do Sistema (Usuários de Mac)
IV. Configuração do Sistema (Usuários de Linux)
e
Uma vez que o sistema tiver sido iniciado, poderá navegar na administração da Web do NAS, acedendo ao
endereço http://NAS IP:8080/ no navegador. Faça o login no NAS com a conta de administrador por defeito (nome
de utilizador: admin, palavra-chave: admin).
a
Execute o programa contido no CD, um menu de opção para escolha dos modelos será mostrado. Selecione o
seu modelo para Turbo NAS.
b
Clique em “Instalar QNAP Finder” e siga as instruções para instalar o QNAP Finder.
c
O QNAP Finder detecta o Turbo NAS na rede e solicita que efectue uma configuração rápida. Clique em “Yes” (Sim)
para continuar.
Nota: se o servidor não for encontrado, clique em “Refresh” para tentar de novo.
Nota: Por favor assegure-se que você instalou os discos rígidos corretos no NAS.
II. Configuração do Sistema (Usuários de Windows)
d
A página para configuração rápida será exibida. Clique em “Next” e siga as instruções para finalizar a
configuração.
a
将NAS光盘片放入光驱中,点选Mac计算机上的光驱,找到Mac\MacQFinder的目录。
b
执行QFinderMac.dmg,并依指示执行快速安装后,即可完成系统设定。
a
NASのCDROMをMacに挿入すると、ディレクトリMac\MacQFinder が表示されます。
b
QFinderMac.dmgを実行し、説明に従ってNASの構成を終了します。
a
将TurboNAS与PC对接后,开启电源。
b
打 开 网 页 浏 览 器 , 输 入 N A S 的 I P 位 置 http://169.254.100.100:8080/(请将PC的IP位置
设于同网段,例如:169.254.100.1)。
c
依网页指示执行快速安装后,即可完成系统设定。
III.
系统设定
(Mac
用户
)
a
NAS と PC を直接接続します。NASの電源を入れます。
b
ウェブブラウザを開き、NASのIPアドレスを入力します: http://169.254.100.100:8080/ (PCのIPアドレ
スが同じサブネットに対して構成されているよう確認してください。例: 169.254.100.1)。
c
説明に従い、NASの構成を完了します。
III.
システム構成
(Mac
ユーザー
)
IV.
系统设定
(Linux
用户
)
IV.
システム構成
(Linuxユーザー)
e
完成安装后,您可在网页浏览器输入http://NASIP:8080/,便可登入NAS管理接口(预设使用
者名称:admin,密码:admin)。
a
將
NAS
光碟片放入光碟機中,點選
Mac
電腦上的光碟機,找到
Mac\MacQFinder
的目錄。
b
執行
QFinderMac.dmg
,並依指示執行快速安裝後,即可完成系統設定。
a
將
Turbo NAS
與
PC
對接後,開啟電源。
b
打開 網 頁 瀏 覽 器 , 輸 入
N A S
的
I P
位 置
http://169.254.100.100:8080/(
請將
PC
的
IP
位置設於
同網段,例如
: 169.254.100.1)
。
c
依網頁指示執行快速安裝後,即可完成系統設定。
III.
系統設定
(Mac
使用者
)
IV.
系統設定
(Linux
使用者
)
e
完 成 安 裝 後 , 您 可 在 網 頁 瀏 覽 器 輸 入
h t t p : //NAS IP:8080/
,便可登入
NAS
管理介面
(
預
設使用者名稱:
admin
,密碼:
admin)
。
a
產品光碟片放入光碟機後,會自動出現如下選單。請先選擇您的產品型號。
b
按「安裝
QNAP Finder
」並依指示安裝
QNAP Finder
。
c
QNAP Finder
會偵測到網路上的
Turbo NAS
系統,並詢問是否進行快速設定,請按「是」繼續。
注意:若無法偵測到
Turbo NAS
系統,請按
「更新」按鈕再試一次。
II.
系統設定
(Windows
使用者
)
注意:請先確認您已經正確地安裝硬碟並鎖上螺絲。
d
接下來便進入快速設定首頁,按「下一步」,並繼續依步驟指示完成所有設定程序。
a
产品光盘片放入光驱后,会自动出现如下选单。请先选择您的产品型号。
b
按“安装QNAPFinder”并依指示安装QNAPFinder。
c
QNAPFinder会侦测到网络上的TurboNAS系统,并询问是否进行快速设定,请按“是”继续。
注意:若无法侦测到TurboNAS系统,请按“更新”按钮再试一次。
II.
系统设定
(Windows
用户)
注意:请先确认您已经正确地安装硬盘并锁上螺丝。
d
接下来便进入快速设定首页,按“下一步”,并继续依步骤指示完成所有设定程序。
a
製品CDを起動させると、モデルを選択する画面が表示されます。該当するモデルを選択してください。
b
「Install QNAP Finder」 (QNAPファインダのインストール) をクリックし、説明に従ってQNAPフ
ァインダをインストールします。
c
QNAP Finder がネットワーク上のTurbo NASを検出すると、かんたん設定を実行するかどうかを確認
するウィンドウが表示されます。「確認」をクリックして続行します。
注意:Turbo NASが見つからない時は「リフレッシュ」をクリックしてください。
II.
システム構成
(Windows
ユーザー
)
注意:必ず事前にTurbo NASにハードディスクを取り付けておいてください。
d
クイック構成ページが表示されます。「次へ」をクリックし、指示に従い構成を完了させます。
e
システムの初期化後、NASのウェブ管理を閲覧することができます。ブラウザに http://NAS IP:8080/
と入力してください。デフォルト管理者アカウントで NAS にログインします(ユーザー名: admin、パ
スワード: adminとなります)。
a
제품CD를실행합니다,모델선택메뉴가표시될것입니다.계속하려면TurboNAS모델을선택
합니다.
b
“QNAPFinder설치”를클릭한다음지시를따라QNAPFinder를설치합니다.
c
QNAPFinder는네트워크에서터보스테이션을탐지하고빠른설정을수행하려는지를물을것
입니다.계속진행하려면“확인”를클릭합니다.
a
Mac에NASCD-ROM을삽입하고Mac\MacQFinder디렉토리를찾으십시오.
b
QFinderMac.dmg를실행하고지침을따라NAS의구성을종료합니다.
a
NAS를PC에직접연결합니다.NAS를켭니다.
b
웹브라우저를실행한다음NAS의IP주소를입력합니다:http://169.254.100.100:8080/(PC의IP
주소가같은서브넷으로구성되어있는지확인합니다(예:169.254.100.1).)
c
지침을따라NAS의구성을종료합니다.
메모:TurboNAS를찾을수없는경우,“새로고치기”을클릭하여재시도합니다.
메모:터보스테이션상에하드디스크드라이브를설치했다는것을확인하여주십시오.
II.
시스템 구성 (Windows 사용자)
III.
시스템 구성 (Mac 사용자)
IV.
시스템 구성 (Linux 사용자)
e
시스템이초기화된후,http://NASIP:8080/을브라우저에입력해NAS의웹관리를찾을수있습
니다.기본관리자계정으로NAS에로그인합니다(사용자이름:admin,암호:admin).
d
빠른구성페이지가보이게됩니다.
“
다음”에클릭하여지시사항에따라구성을완료하십시오.
a
Load the supplied CD-ROM. When AutoRun starts, a list of Turbo NAS models will be displayed.
Select your Turbo NAS model from the list.
b
Click “Install QNAP Finder” and follow the instructions to install the QNAP Finder.
c
QNAP Finder will auto-detect the Turbo NAS on the network and prompt you to perform a quick
setup. Click “Yes” to continue.
A. CD-less Installation
Go to http://start.qnap.com and follow the steps in the tutorial to configure your NAS.
B. Using the Installation CD
A. 免光碟安裝
連上
http://start.qnap.com
網站並依照指示步驟完成
NAS
設定
.
B. 光碟安裝
A. 免光盘安装
连上http://start.qnap.com网站并依照指示步骤完成NAS设定.
B. 光盘安装
A. CDなしインストール
http://start.qnap.com に接続し、チュートリアルのステップに従ってNASを構成してください。
B. CDインストール
A.CD없이설치
http://start.qnap.com에연결하여자습서에있는단계대로NAS를구성하십시오.
B.CD설치
If the NAS is not found, click “Refresh” to try again.
II. System Configuration (Windows Users)
Note: Please make sure that you have installed the hard disk drives on the Turbo NAS.
d
The quick configuration page will be displayed. Click “Next” and follow the instructions to finish the
configuration.
a
Insert the supplied CD-ROM into your Mac and locate the directory: Mac\MacQFinder.
b
Run QFinderMac.dmg and follow the instructions to finish configuring the NAS.
a
Connect the NAS to the PC directly via an Ethernet cable. Power on the NAS.
b
Open a web browser and enter the IP address of the NAS: http://169.254.100.100:8080/ (Make
sure the IP address of your PC is configured using the same IP range, e.g. 169.254.100.1 and subnet
255.255.0.0).
c
Follow the instructions to finish configuring the NAS.
III. System Configuration (Mac Users)
IV. System Configuration (Linux Users)
e
Once initialized, you can access the web administration page of the NAS by entering http://NAS
IP:8080/ in your browser. Log into the NAS with the default administrator account (username: admin,
password: admin).
a
รันCD-ROMของผลิตภัณฑ์,เมนูให้เลือกรุ่นจะแสดงขึ้นเลือกรุ่นเทอร์โบNASของคุณ
b
คลิก“InstallQNAPFinder(ติดตั้งตัวค้นหาQNAP)”และปฏิบัติตามขั้นตอนในการติดตั้งตัวค้นหาQNAP
c
ตัวค้นหาQNAPตรวจพบเทอร์โบNASบนเครือข่ายและขอให้คุณทำาการติดตั้งอย่างเร็วคลิก“Yes(ใช่)”
เพื่อทำาต่อ
หมายเหตุ:ถ้าไม่พบเซิร์ฟเวอร์,คลิก“Refresh(รีเฟรช)”เพื่อลองอีกครั้งagain
II.การกำาหนดค่าระบบ(ผู้ใช้Windows)
หมายเหตุ:โปรดตรวจดูให้แน่ใจว่าคุณติดตั้งฮาร์ดดิสก์ไดรฟ์บนเทอร์โบNASแล้ว
d
หน้า การกำาหนดค่าด่วน จะแสดงขึ้น คลิก “Next (ถัดไป)” และปฏิบัติตามขั้นตอน
เพื่อทำาการกำาหนดค่าให้เสร็จ
a
ใส่แผ่นCD-ROMผลิตภัณฑ์ลงในเครื่องMacของคุณและค้นหาไดเรกทอรีMac\MacQFinder
b
รันQFinderMac.dmgและทำาตามขั้นตอนเพื่อทำาการกำาหนดค่าNASให้เสร็จ
a
เชื่อมต่อNASเข้ากับPCโดยตรงเปิดNAS
b
เปิดเว็บเบราเซอร์และป้อนIPแอดเดรสของNAS:http://169.254.100.100:8080/(ตรวจดูให้แน่ใจว่าIP
แอดเดรสของPCของคุณถูกกำาหนดค่าไปยังซับเน็ตเดียวกันเช่น169.254.100.1)
c
ปฏิบัติตามขั้นตอนเพื่อทำาการกำาหนดค่าNASให้เสร็จ
III.การกำาหนดค่าระบบ(ผู้ใช้Mac)
IV.การกำาหนดค่าระบบ(ผู้ใช้Linux)
e
หลังจากที่ระบบตั้งค่าเริ่มต้นแล้ว,คุณสามารถเรียกดูการดูแลระบบบนเว็บของNASโดยการป้อนhttp://NAS
IP:8080/ในเบราเซอร์ของคุณล็อกอินไปยังNASด้วยบัญชีผู้ดูแลระบบเริ่มต้น(ชื่อผู้ใช้:admin,รหัสผ่าน:
admin)
A.
การติดตั้งโดยไม่ต้องใช้CD
เชื่อมต่อไปยังhttp://start.qnap.comและทำาตามขั้นตอนในบทช่วยสอนเพื่อกำาหนดค่าNASของคุณ
B.
การติดตั้งจากCD
A. CD-lose Installation
Verbinden Sie sich mit http://start.qnap.com und befolgen Sie die Schritte im Tutorial zur Konfiguration Ihres NAS.
B. CD-Installation
A. Installation sans CD
Connectez-vous à http://start.qnap.com et suivez les étapes du tutoriel pour configurer votre NAS.
B. Installation avec CD
A. Instalación sin CD
Conéctese a http://start.qnap.com y siga los pasos del tutorial para configurar su NAS.
B. Instalación del CD
A. Instalação sem CD
Conecte a http://start.qnap.com e siga os passos do tutorial para configurar o seu NAS.
B. Instalação com CD
IV. System Configuration (Linux Users)
Configure your NAS using a Linux PC/Laptop via direct connection.
I. Hardware Installation
a
b
d
c
Install the hard drives.
Insert the hard drive trays.
Turn on the Turbo NAS.
Connect the network cable and power.
For 3.5-inch HDD
(4 screws required)
For 2.5-inch HDD
(3 screws required)
I. Hardware Installation
a
b
d
c
Install the hard drives.
Insert the hard drive trays.
Turn on the Turbo NAS.
Connect the network cable and power.
For 3.5-inch HDD
(4 screws required)
For 2.5-inch HDD
(3 screws required)
d
c
Follow the instructions to configure
your NAS.
QNAP Finder detects the Turbo NAS.
a
b
Run the product CD-ROM.
A.
CD-less Installation
Go to http://start.qnap.com and follow the steps in the tutorial to configure your NAS.
B. Using the Installation CD
Install QNAP Finder.
e
The NAS has been installed successfully.
Note: For the latest available utilities, please visit http://www.qnap.com/.
II. System Configuration (Windows Users)
a
b
III. System Configuration (Mac Users)
Run the product CD-ROM.
Install QFinder to configure your NAS.
Free Firmware Update
QNAP is committed to giving you the best experience with our products. You’re encouraged to update your
QNAP products with the latest firmware, which may include new features, enhanced performance, and others.
To find out the latest firmware and updates, please visit our official website: http://www.qnap.com/download.
It’s simple and free!
Please make sure that you always choose HDDs from the
compatibility list. About the supported models, please visit:
http://www.qnap.com/compatibility
IV. System Configuration (Linux Users)
Configure your NAS using a Linux PC/Laptop via direct connection.
d
c
Follow the instructions to configure
your NAS.
QNAP Finder detects the Turbo NAS.
a
b
Run the product CD-ROM.
A.
CD-less Installation
Go to http://start.qnap.com and follow the steps in the tutorial to configure your NAS.
B. Using the Installation CD
Install QNAP Finder.
e
The NAS has been installed successfully.
Note: For the latest available utilities, please visit http://www.qnap.com/.
II. System Configuration (Windows Users)
a
b
III. System Configuration (Mac Users)
Run the product CD-ROM.
Install QFinder to configure your NAS.
Free Firmware Update
QNAP is committed to giving you the best experience with our products. You’re encouraged to update your
QNAP products with the latest firmware, which may include new features, enhanced performance, and others.
To find out the latest firmware and updates, please visit our official website: http://www.qnap.com/download.
It’s simple and free!
Please make sure that you always choose HDDs from the
compatibility list. About the supported models, please visit:
http://www.qnap.com/compatibility
English
繁體中文
简体中文
日本語
한글
1
One Touch Copy Button
自動備份按鈕
自动备份按钮
ワンタッチコピーボタン
원터치복사버튼
2
USB 2.0
USB 2.0
USB2.0
USB 2.0
USB2.0
3
LED Indicators: HDD1,
HDD2, LAN, eSATA
面板燈號:
HDD1
、
HDD2
、網路、
eSATA
面板灯号:HDD1、
HDD2、网络、eSATA
LED インディケータ:
HDD1、HDD2、LAN、
eSATA
LED표시자:하드디스크
1,하드디스크2,네트워
크,eSATA
4
Power Button
電源按鈕
电源按钮
電源ボタン
전원버튼
5
Power Connector
電源接頭
电源接头
電源コネクタ
전원커넥터
6
Gigabit LAN x 2
Gigabit LAN x 2
GigabitLANx2
Gigabit LAN x 2
GigabitLANx2
7
USB 2.0 x 2
USB 2.0 x 2
USB2.0x2
USB 2.0 x 2
USB2.0x2
8
Password & Network
Settings Reset Button
密碼及網路設定重置鈕
密码及网络设定重置钮
リセット・スイッチリセッ
ト・スイッチ
구성재설정스위치
9
K-Lock Security Slot
安全鎖
安全锁
ケンジントンセキュリティ
スロット
K-잠금보안슬롯
10
eSATA
eSATA
eSATA
eSATA
eSATA
11
USB 3.0 x 2
USB 3.0 x 2
USB3.0x2
USB 3.0 x 2
USB3.0x2
ไทย
Deutsch
Français
Español (España)
Português (Portugal)
1
ปุ่มคัดลอกสัมผัสเดียว
Kopiertaste
Bouton copie intelligente Botón de Copia
Instantánea
Botão de cópia com um
toque
2
USB 2.0
USB 2.0
USB 2.0
USB 2.0
USB 2.0
3
ไฟแสดงสถานะLED:
HDD1, HDD2, LAN,
eSATA
LED-Anzeigen: HDD1,
HDD2, LAN, eSATA
Voyants DEL : HDD1,
HDD2, LAN, eSATA
Indicadores LED: HDD1,
HDD2, LAN, eSATA
LED de identificação:
HDD1, HDD2, LAN,
eSATA
4
ปุ่มเพาเวอร์
Einschaltknopf
Bouton d'alimentation
Botón de Encendido
Botão de Energia
5
ขั้วต่อเพาเวอร์
Stromanschluss
Prise d'alimentation
Conector de Alimentación Conector do Cabo de
Energia
6
กิกะLAN
x 2
Gigabit LAN x 2
Gigabit LAN x 2
Gigabit LAN x 2
Gigabit LAN x 2
7
USB 2.0 x 2
USB 2.0 x 2
USB 2.0 x 2
USB 2.0 x 2
USB 2.0 x 2
8
ปุ่มรีเซ็ตรหัสผ่าน&
การตั้งค่าเครือข่าย
Konfigurations-
Rückstellschalter
Interrupteur de
réinitialisation
Botón de
Restablecimiento de la
Configuración
Botão Reset para
Configurar a Senha e a
Rede
9
สล็อตเพื่อความปลอดภัย
K-ล็อ
ค
Knopf zum Zurücksetzen
der Konfiguration
Fente pour sécurité
Kensington
Ranura de Seguridad para
un dispositivo de Bloqueo
Kensington
Entrada de Segurança
para Trava K-Lock
10
eSATA
eSATA
eSATA
eSATA
eSATA
11
USB3.0x2
USB 3.0 x 2
USB 3.0 x 2
USB 3.0 x 2
USB 3.0 x 2
Package Contents
Hardware Illustration
●
Screw pack
●
螺絲包
●
螺丝包
●
ねじパック
●
나사팩
Turbo NAS
●
Ethernet cable x 2
●
RJ-45
網路纜線 x 2
●
RJ-45
网络缆线
x 2
●
イーサネットケーブル x 2
●
이더넷케이블x2
●
Adapter
●
變壓器
●
变压器
●
アダプタ
●
어댑터
●
Power cord
●
電源線
●
电源线
●
電源コード
●
전원코드
Package Contents
●
สกรูหัวแบน
●
Schrauben
●
Paquet de vis
●
Paquete de tornillos
●
Pacote de parafusos
Turbo NAS
●
สายเคเบิลอีเธอร์เน็ตx2
●
Ethernet-Kabelx2
●
CâbleEthernetx2
●
CableEthernetx2
●
CaboEthernetx2
●
อะแดปเตอร์
●
Adaptor
●
Adaptateur
●
Adaptador
●
Adaptador
●
สายไฟ
●
Netzkabel
●
Cordon d’alimentation
●
Cable de alimentación
●
Cabo de Alimentação
●
คู่มือการติดตั้งฉบับย่อ
●
SchnellinstallationsanleitungFlat
●
Guided'installationrapide
●
GuíadeInstalaciónRápida
●
GuiadeInstruçãoRápida
English
繁體中文
简体中文
日本語
한글
ไทย
Deutsch
Français
Español (España)
Português (Portugal)
●
Quick Installation Guide
●
快速安裝指引
●
快速安装指引
●
クイックインストールガイド
●
빠른설치안내서
Quick Installation Guide
Quick Installation Guide
●
CD-ROM disc
●
光碟片
●
光盘片
●
CD-ROMディスク
●
CD-ROM디스크
●
แผ่น
CD-ROM
●
Disque CD-ROM
●
Disque CD-ROM
●
Disco CD-ROM
●
Disco CD-ROM
4
3
1
2
10
5
9
7
6
8
11
Laptop
PC
Hub/Switch/Router
Laptop
PC
Laptop
PC
Hardware Illustration
4
3
1
2
10
5
9
7
6
8
11
●
RAM module (1G/ 2G, optional)
●
記憶體模組
(1G/ 2G,
選購
)
●
内存模块(1G/2G
,
选购)
●
RAM モジュール (1G/ 2G, オプション)
●
RAM모듈(1G/2G,선택가능)
●
โมดูลRAM(1G/2G,อุปกรณ์ซื้อเพิ่ม)
●
RAM-Modul(1G/2G,optional)
●
ModuleRAM(1G/2G,enoption)
●
MódulodememoriaRAM(1G/2G,opcional)
●
MódulodeRAM(1G/2G,opcional)
TS-269L
Turbo
NAS
TS-269L
Turbo
NAS
P/N: 51000-023372-RS V1.1
P/N: 51000-023372-RS V1.1
Hub/Switch/Router
Laptop
PC
(RAM-1GDR3-SO-1333)
(RAM-2GDR3-SO-1333)
(RAM-1GDR3-SO-1333)
(RAM-2GDR3-SO-1333)
TS-269L QIG-正面_51000-023372-RS(V1.1)_20130129.indd 2
2013/1/29 下午 09:54:47
























