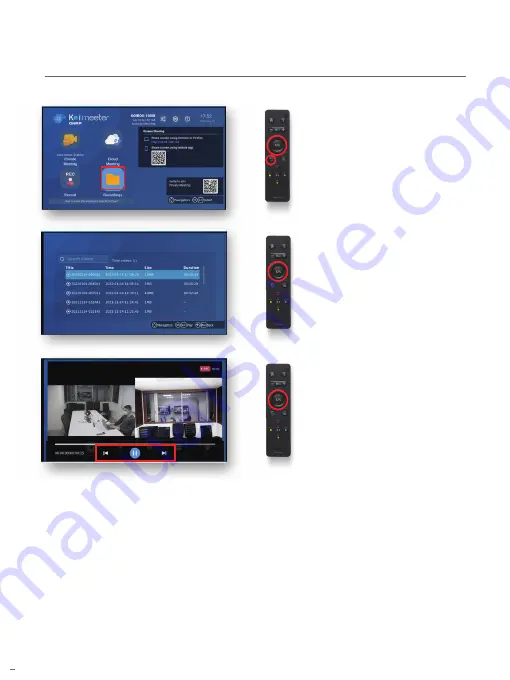
14
1. Press the
return
button to
go to the main menu.
2. In the main menu, select
Recordings
using the
arrow keys
and press
OK
.
Play Meeting Recordings
3. Select a video using a
rrow
keys
and press
OK
to play
the video.
4. Press the
down arrow key
to display the menu. Use
the media control symbols
to control playback and
play next/previous videos.
Содержание KoiBox-100W
Страница 1: ...KoiBox 100W Quick Start Guide www qnap com...
Страница 20: ...20 Join Zoom Meetings 6 Paste the last part of the invitation link and click OK 7 Join the Zoom meeting...
Страница 22: ...22 Join Skype Meetings 6 Paste the last part of the invitation link and select OK 7 Join the Skype meeting...
Страница 35: ...download qnap com service qnap com install qnap com Printed in Taiwan...





























