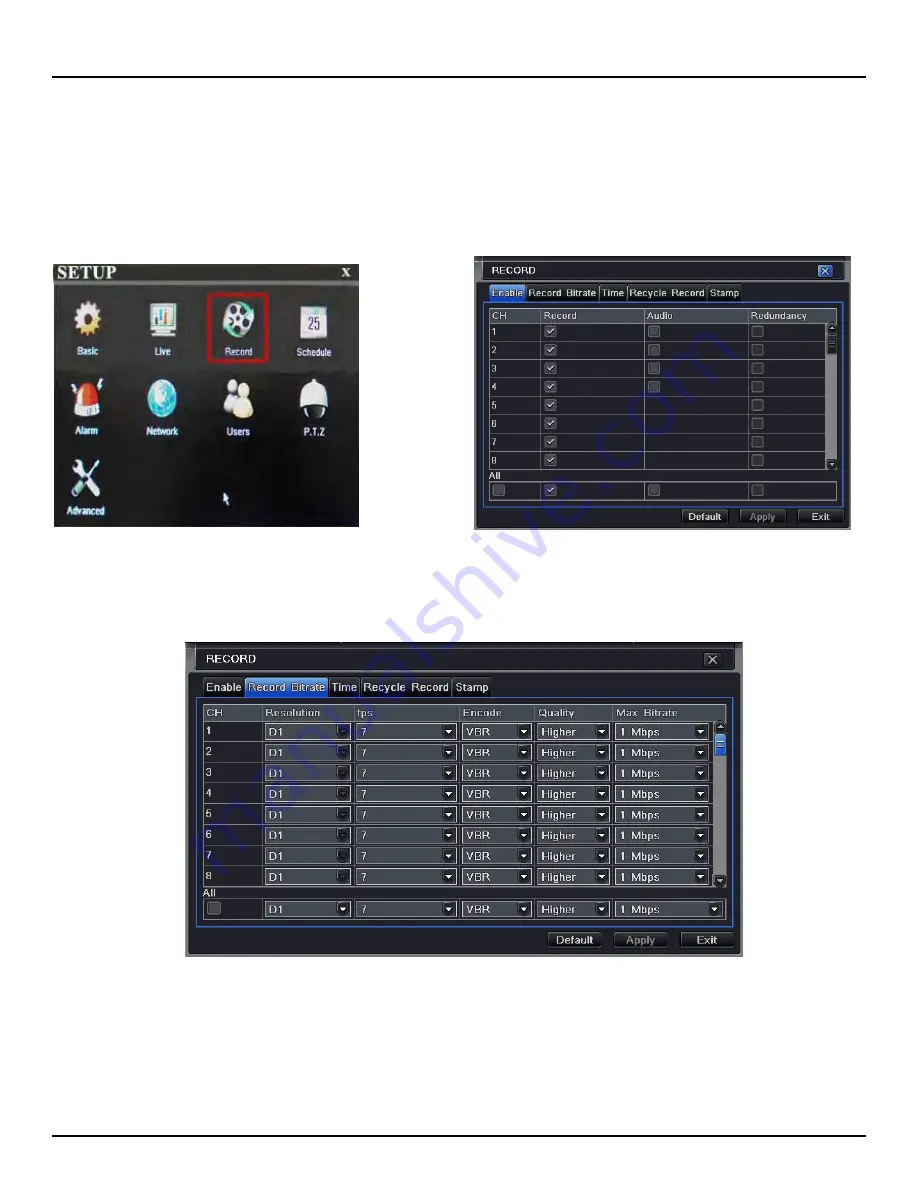
Q-SEE QUICK INSTALLATION GUIDE
M
M
O
O
D
D
E
E
L
L
N
N
U
U
M
M
B
B
E
E
R
R
Q
Q
T
T
4
4
2
2
6
6
-
-
8
8
0
0
3
3
6 |
P a g e
PART 6 - SETTING UP THE DVR TO RECORD
There are 4 modes for recording: manual, schedule, motion detection, and external sensor. In this Quick Start Guide
we will cover manual, schedule, and motion detection. If you want to use external sensor alarms refer to sections
4.4.3 through 4.5.1 of the user’s manual for information on how to set these up. To setup any type of recording you
need to select Record in the Setup menu (RED square in Pic 6.1) which will bring up the RECORD screen (Pic 6.2).
Here you can enable recording on the channels you want to record by putting checkmarks in the boxes of the
cameras that you want to record.
Pic 6.1
Pic 6.2
Selecting the Record Bitrate tab will open the window in Pic 6.3 where you can select the resolution, frame rate, and
quality setting for each camera.
Pic 6.3













